win10无法连接打印机的解决方法 win10连接不了打印机怎么办
更新时间:2023-06-28 09:13:41作者:zheng
我们在win10电脑上连接了打印机并且安装了打印机对应型号的驱动之后就可以正常使用打印机了,但是有些用户在使用win10电脑的时候却发现自己的win10电脑无法连接上打印机,这该怎么修复呢?今天小编就教大家win10无法连接打印机的解决方法,如果你刚好遇到这个问题,跟着小编一起来操作吧。
推荐下载:win10系统下载
方法如下:
1、首先我们按住键盘上的“windows键+R”的组合键,弹出运行命令窗口,在窗口中输入:services.msc。
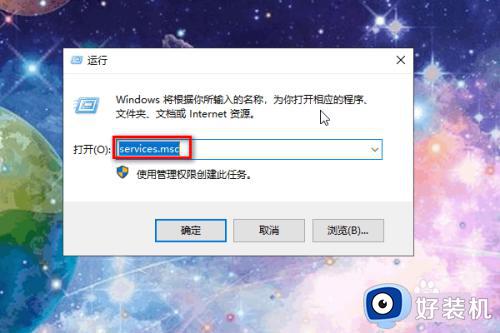
2、然后按回车键进入服务的界面,找到"Print Spooler"这个服务。
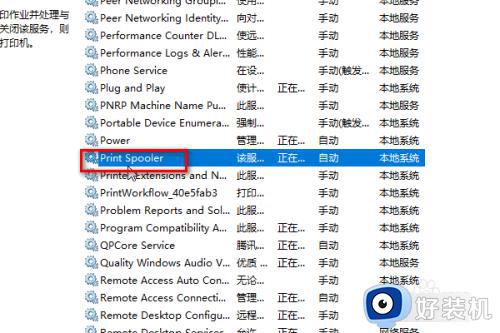
3、然后右键单击选择“停止”。
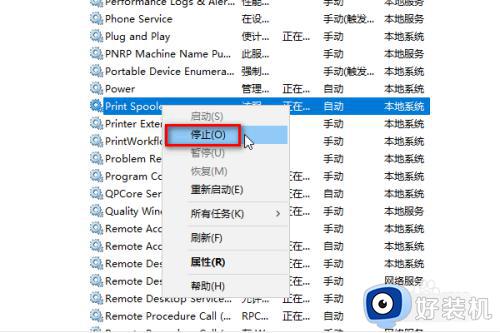
4、接着我们再次打开运行窗口的命令,输入C:WindowsSystem32spoolPRINTERS。
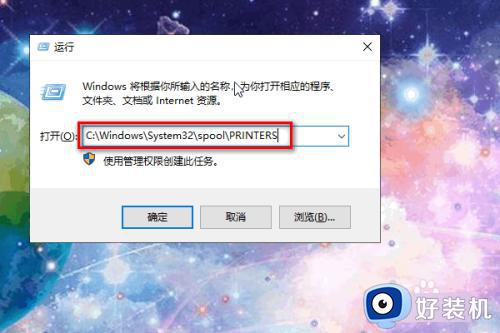
5、按下回车键,进入PRINTERS文件夹,将文件夹内的文件删掉。
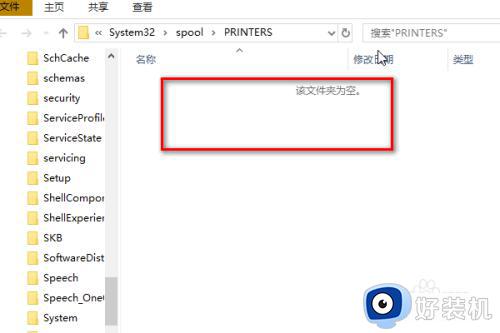
6、然后再回到服务中来,找到"Print Spooler"这个服务,右键单击选择“属性”。
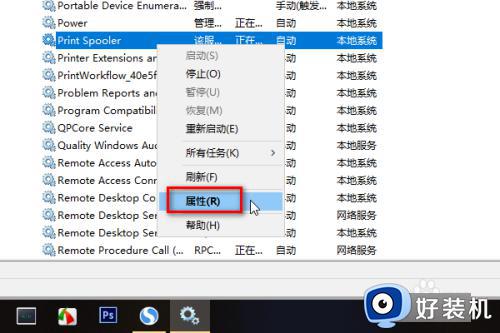
7、在属性窗口中将启动方式设为“自动”,然后点击确定,重新启动电脑就可以连接打印机了。
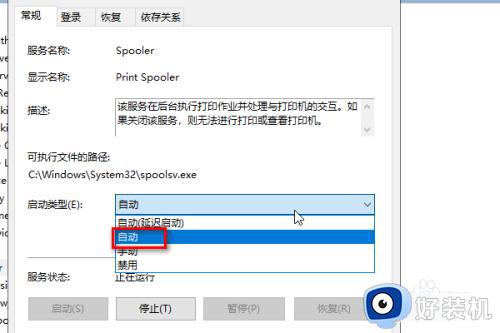
以上就是关于win10无法连接打印机的解决方法的全部内容,还有不懂得用户就可以根据小编的方法来操作吧,希望能够帮助到大家。
win10无法连接打印机的解决方法 win10连接不了打印机怎么办相关教程
- win10共享打印机拒绝访问,无法连接打印机怎么解决
- 0x0000011b无法连接打印机win10什么原因 win10连接打印机显示0x0000011b多种解决方法
- win10共享打印机win7连接不上怎么回事 win10共享的打印机win7无法连接如何解决
- win10无法连接共享打印机怎么回事 win10共享打印机无法连接如何处理
- 怎么解决0x0000011b无法连接打印机win10 win10系统0x0000011b无法连接打印机的解决方法
- 0x000003e3无法连接网络打印机怎么办win10 win10连接打印机0x000003e3错误怎么修复
- win10局域网打印机无法连接怎么回事 win10局域网打印机连接不上如何解决
- win10为什么连接不到打印机 win10无法连接到打印机的解决方法
- win10打印机709报错怎么办 win10连接打印机错误代码709如何解决
- win10共享打印机连不上怎么办 win10共享打印机无法连接处理方法
- 为什么win10局域网无法找到自己的设备 win10局域网无法找到自己的设备的解决方法
- win10怎样使用蓝牙传输文件 win10使用蓝牙传输文件的方法介绍
- win10Wsappx进程占系统资源怎么解决 win10Wsappx进程占系统资源的解决方法
- win10开机很慢黑屏很久怎么办 win10开机黑屏时间长解决办法
- win10开机后一直闪屏刷新怎么回事?win10开机桌面无限刷新闪屏的修复方法
- win10开机后下面的状态栏假死怎么办 win10开机后底部任务栏假死没反应如何解决
win10教程推荐
- 1 win10开机后一直闪屏刷新怎么回事?win10开机桌面无限刷新闪屏的修复方法
- 2 win10打开此电脑提示找不到应用程序怎么解决
- 3 win10开机不自动连wifi怎么办 win10开机不会自动连接wifi的解决教程
- 4 win10电脑鼠标卡顿1秒又正常怎么办 win10鼠标间歇性卡顿一两秒修复方法
- 5 win10安装软件弹出提示怎么关 win10安装软件弹出的那个对话框如何关掉
- 6 win10一键休眠快捷键是什么 win10电脑怎么一键按休眠模式
- 7 win10防火墙需要使用新应用以打开如何解决
- 8 win10win键被锁了怎么回事 win10的win键被锁定如何解决
- 9 win10卡住点鼠标有嘟嘟声怎么办?win10电脑鼠标点击发出嘟嘟的声音如何解决
- 10 win10插上外置光驱没反应怎么办 win10外置光驱没有反应处理方法
