win7旗舰版电脑怎么恢复出厂设置 win7电脑恢复出厂设置怎么弄
更新时间:2024-01-18 09:05:10作者:zheng
我们在使用win7电脑的时候困难会遇到一些问题,有些用户就想要将win7电脑恢复出厂设置来快速修复电脑的问题,但是却不知道win7电脑恢复出厂设置怎么弄,今天小编就教大家win7旗舰版电脑怎么恢复出厂设置,操作很简单,跟着小编一起来操作吧。
推荐下载:win7纯净系统
方法如下:
方法一、
1、首先我们打开桌面上的计算机。
2、接着我们点击打开控制面板。
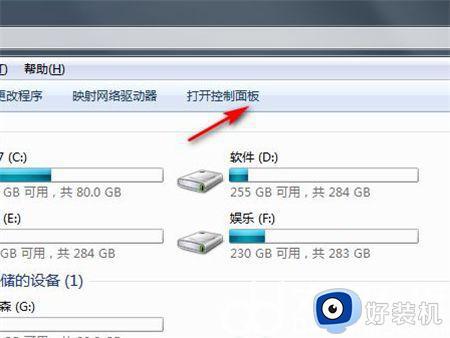
3、在控制面板里我们点击系统和安全。

4、然后点击备份你的计算机。
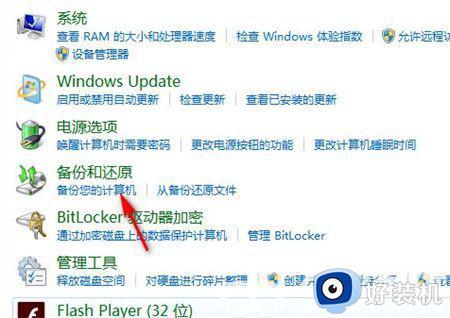
5、在备份计算机中点击恢复系统设置或计算机。
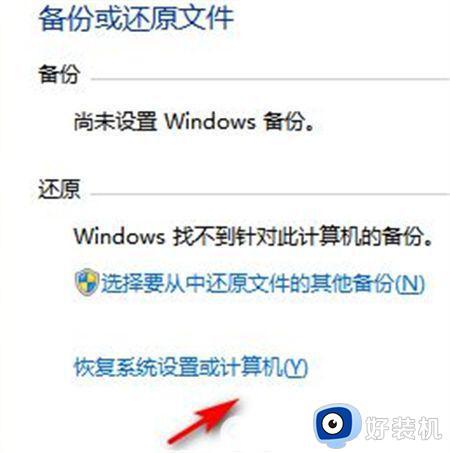
6、最后打开系统还原即可。
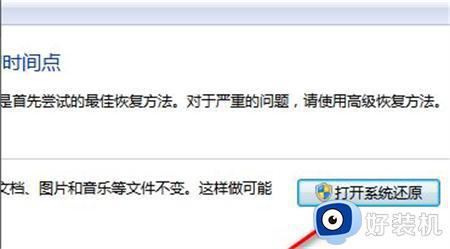
方法二、
1、首先我们打开电脑找到“计算机”点击打开。

2、进入页面然后我们点击“Windows7(C:)”打开C盘。
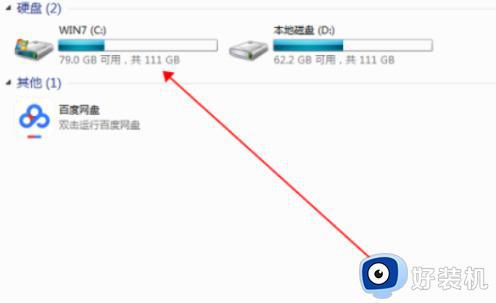
3、我们在C盘界面找到Windows7并点击打开。
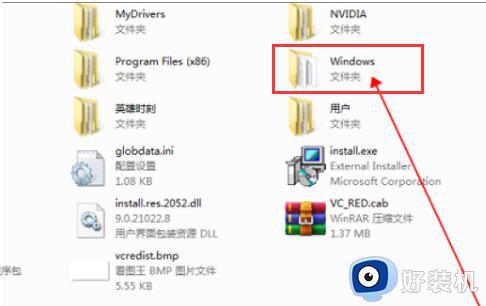
4、进入到Win7文件夹中找到并双击“System32”打开文件夹。
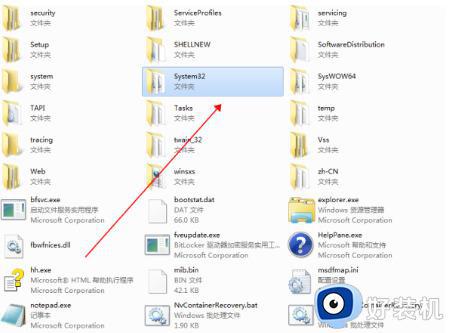
5、然后在“System32”文件夹里打开找到并双击“sysprep”。
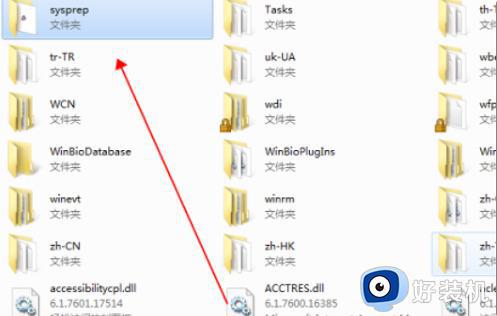
6、最后我们在“Sysprep”文件夹找到并双击“sysprep.exe”。
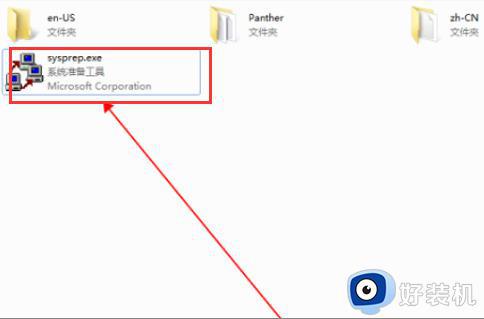
7、我们双击打开它,在弹出的窗口点击“确定”,这样Windows7恢复出厂设置的问题就解决了。
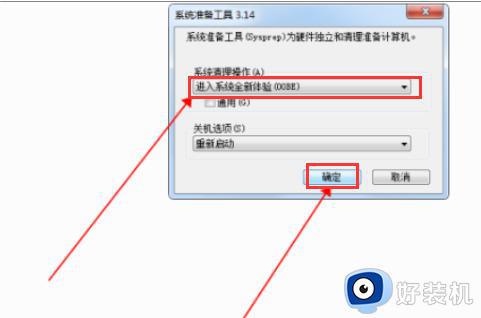
以上就是关于win7旗舰版电脑怎么恢复出厂设置的全部内容,还有不懂得用户就可以根据小编的方法来操作吧,希望能够帮助到大家。
win7旗舰版电脑怎么恢复出厂设置 win7电脑恢复出厂设置怎么弄相关教程
- win7旗舰版怎么恢复出厂设置 win7旗舰版恢复出厂设置步骤
- 台式电脑恢复出厂设置怎么弄win7 台式电脑怎样恢复出厂设置win7
- win7电脑恢复出厂设置怎么弄 电脑win7恢复出厂设置如何操作
- win7旗舰版如何恢复出厂设置 windows7旗舰版一键还原方法
- win7无法恢复出厂设置怎么回事 win7系统恢复不了出厂设置如何解决
- 怎么让电脑恢复出厂设置win7 电脑window7怎么恢复出厂设置
- win7台式电脑怎么恢复出厂设置 win7台式电脑恢复出厂设置教程
- win7笔记本恢复出厂设置如何操作 win7笔记本恢复出厂设置方法
- 联想电脑win7怎么恢复出厂系统 联想win7电脑如何恢复出厂设置
- 如何电脑恢复出厂设置win7 win7怎么给电脑恢复出厂设置
- win7怎么禁止开机自启动程序 win7系统如何禁止开机启动项
- win7怎么进入系统设置?win7怎么打开系统设置界面
- win7电脑桌面我的电脑怎么弄出来 win7怎样调出我的电脑桌面图标
- win7开机进入安全模式的方法 win7开机时如何进入安全模式
- win7怎么换自己的壁纸 win7系统更换桌面背景图片的方法
- win7怎么换字体?win7修改字体的方法
win7教程推荐
- 1 win7怎么换字体?win7修改字体的方法
- 2 win7不能发现局域网电脑怎么办 win7发现不了局域网的计算机处理方法
- 3 win7电脑如何查看cpu占用率 win7看cpu占用率的方法
- 4 win7卡在清理请勿关闭计算机怎么办 win7显示清理请勿关闭计算机解决方法
- 5 win7怎么看隐藏的文件?win7如何查看隐藏文件
- 6 win7插上无线网卡但找不到无线网络连接怎么解决
- 7 win7电脑连不上无线网怎么办 win7电脑连接不了无线网处理方法
- 8 win7怎么破解电脑开机密码呢?如何破解win7开机密码
- 9 win7动画效果关闭设置教程 win7如何关闭动画效果显示
- 10 win7怎么让耳机和音响都有声音 win7电脑耳机和音响一起响怎么弄
