电脑8g任务管理器显示4.2g可用
提问者:s419948994 | 浏览 次 | 提问时间:2022-07-17 | 回答数量:2
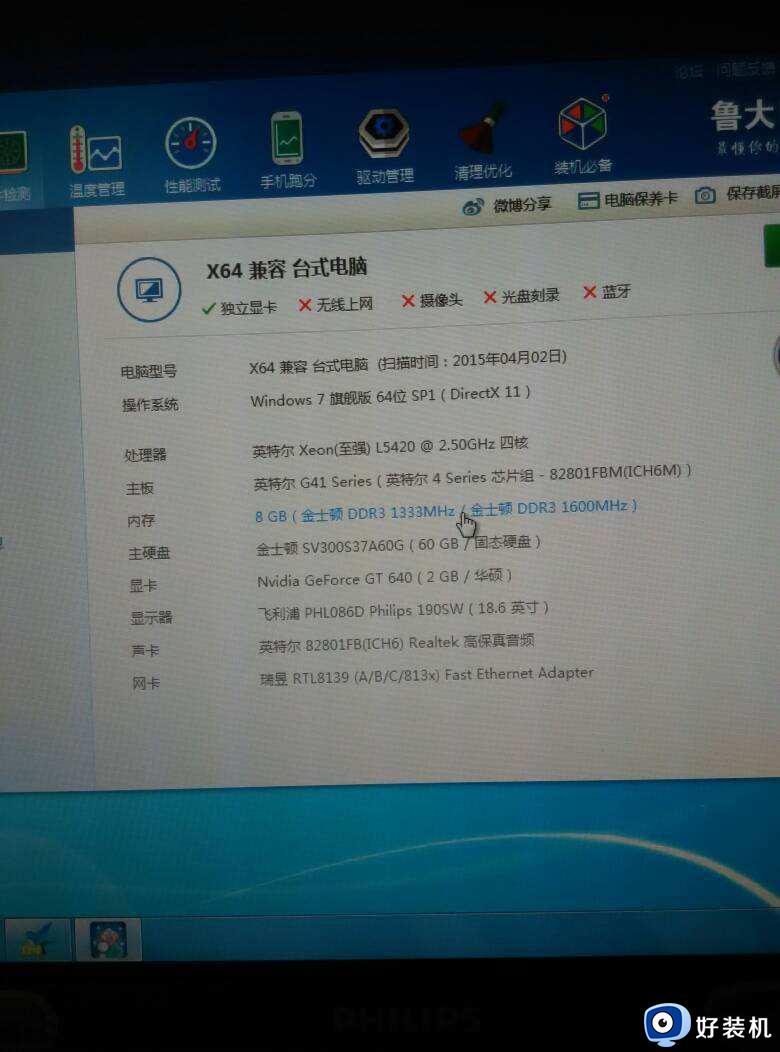
已有2条答案
莫°舍得
回答数:81 | 被采纳数:56
七漁阿妹
回答数:210 | 被采纳数:111
相关问题
解决方法
-
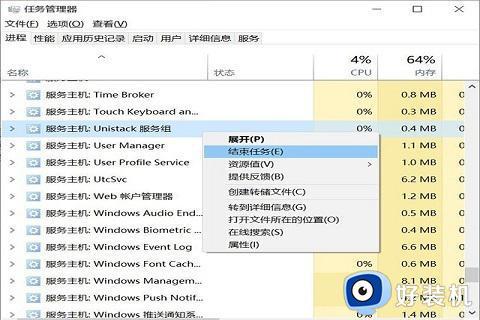
任务管理器显示磁盘占用率100%如何解决 任务管理器显示磁盘占用率100%两种解决方法
Windows电脑任务管理器可以提供实时的系统性能信息,最近,有用户反馈打开电脑任务管理器磁盘显示100%,然后经常出现卡死等问题,这该如何解决?下面小编和大家讲解两种解决Windows任务管理器显示磁盘占用率100%的方法。
-
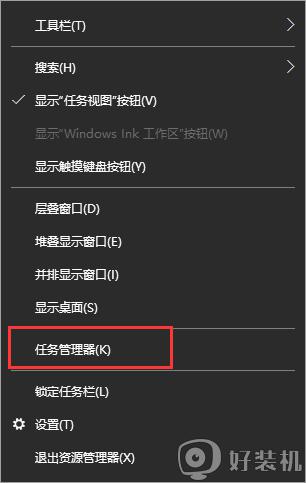
pid是自动分配正在运行的程序的唯一顺序编号,用户们可以通过任务管理器来进行查看,只是默认的情况下任务管理器是没有显示pid的,需要我们设置一下,那么任务管理器怎么显示pid呢?针对这个问题,接下来给大家讲解一下任务管理器显示pid的步骤吧。
-
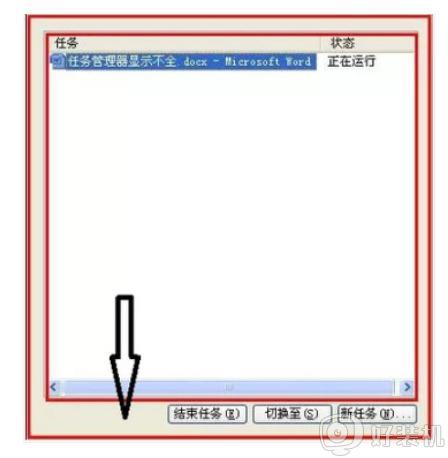
电脑任务管理器显示不全是什么问题 任务管理器界面不全的解决步骤
任务管理器大家应该都很熟悉吧,我们可以通过它来查看和管理电脑中的进程,不过最近有不少用户在启动任务管理器的时候,发现界面显示不全,没有显示菜单栏,这是什么问题呢?不用担心,解决方法不难,接下来给大家讲述一下任务管理器界面不全的解决步骤吧。
-
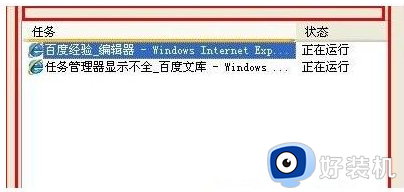
在win7破解版电脑上运行的程序过多时,难免会出现程序运行出现卡死的现象,这时我们可以通过任务管理器来进行强制结束卡死的程序,可是当用户在打开win7电脑任务管理器的时候,却发现显示不全,对此应该如何解决呢?这里小编就来告诉大家win7电脑解决任务管理器显示不全的问题方法。
-

用任务管理器结束任务后黑屏什么原因 任务管理器结束任务后黑屏如何解决
windows任务管理器显示了计算机上所运行的程序和进程的详细信息,是重要组成之一,当电脑程序卡死,可以启用任务管理器结束任务。但有时候使用任务管理器结束任务后电脑就黑屏,这种情况怎么解决?这里和大家介绍一下处理方法。
最新其他问答
- 1 笔记本可以连接两个显示器同时显示吗
- 2 加个硬盘需要重装系统吗
- 3 c盘文件复制到d盘可以删了吗
- 4 投影仪需要hdmi线吗
- 5 word文档是wps吗
- 6 c盘是桌面吗
- 7 笔记本鼠标一直插着好吗
- 8 d盘能格式化吗
- 9 笔记本关机了要拔掉电源吗
- 10 csgo必须用steam吗
热门问答
- 1 笔记本可以连接两个显示器同时显示吗
- 2 加个硬盘需要重装系统吗
- 3 c盘文件复制到d盘可以删了吗
- 4 dvd驱动器win10x64可以删除吗
- 5 投影仪需要hdmi线吗
- 6 win7必须用mbr分区吗
- 7 word文档是wps吗
- 8 c盘是桌面吗
- 9 笔记本鼠标一直插着好吗
- 10 d盘能格式化吗
