win10语音助手小娜怎么开启 win10语音助手小娜怎么呼出
更新时间:2020-12-18 16:34:26作者:xinxin
在win10系统中,每当用户想要搜索电脑中不知路径的文件或者程序时,就可以通过系统自带的语音助手小娜来帮助,然而有些用户的win10系统中语音助手小娜没有开启,而自己也不懂得怎么办,那么win10语音助手小娜怎么开启呢?这里小编就来告诉大家win10语音助手小娜呼出设置方法。
具体方法:
1、在Windows10桌面,右键点击左下角的“开始”按钮,在弹出菜单中点击“设置”菜单项。
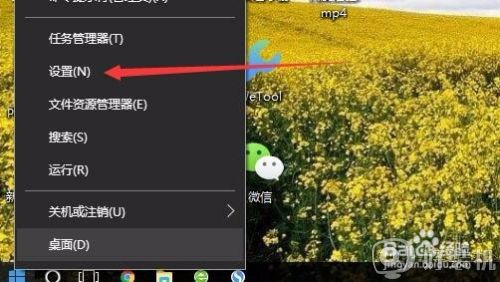
2、在打开的Windows设置窗口中,点击“Cortana”图标。
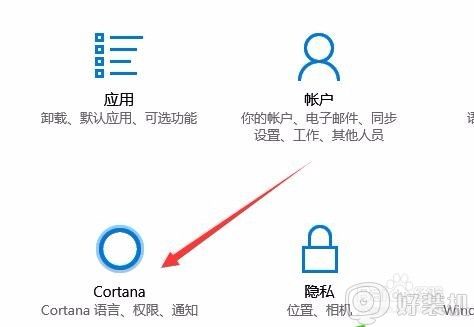
3、接下来就会打开小娜搜索的设置窗口,点击左侧的“对Cortana说话”菜单项。
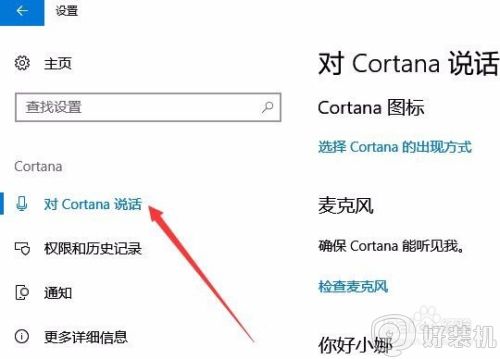
4、在右侧窗口中找到“你好小娜”设置项,点击“让Cortana响应你好小娜”的开关,把其设置为开。
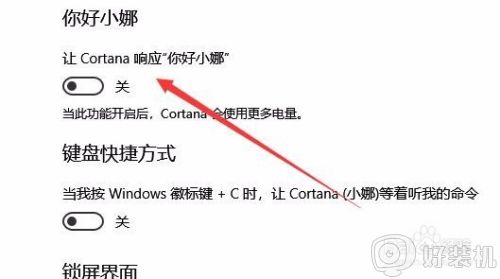
5、接下来再选中“接通电源时避免设备睡眠,这样我就部能“你好小娜”“设置项前面的勾选。

6、这样当我们对着电脑说你好小娜的时候,就会自动唤醒了小娜,可以与小娜对话了。
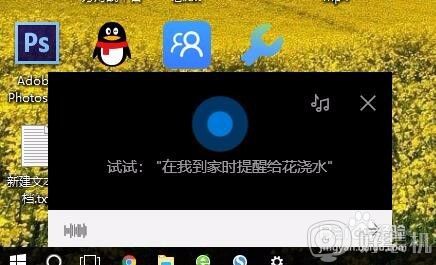
7、另外我们也可以设置快捷键唤醒小娜,只需要勾选下面的“当我按Windows徽标键+C时,让Cortana等着听我的命令”下面的开关,把其设置为开即可。这样以后也可以使用快捷键唤醒小娜了。

上述就是win10语音助手小娜呼出设置方法了,还有不清楚的用户就可以参考一下小编的步骤进行操作,希望能够对大家有所帮助。
win10语音助手小娜怎么开启 win10语音助手小娜怎么呼出相关教程
- win10语音助手小娜怎么关闭 win10语音助手小娜的关闭方法
- win10系统小娜无法打开怎么办 win10打不开小娜语音修复方法
- win10小娜被禁用怎么打开 windows10小娜语音功能怎么开启
- win10电脑助手小娜怎么关闭 win10电脑助手小娜关闭的方法
- win10如何禁用小娜 win10禁用小娜的步骤
- win10怎么卸载cortana小娜 win10电脑上cortana小娜怎么删除
- win10 重置 小娜的步骤 win10系统如何重置小娜
- win10如何关闭cortana小娜 win10 cortana小娜怎么彻底关闭
- Win10Cortana小娜搜索速度慢什么原因 Win10Cortana小娜搜索速度如何加快
- 如何解决win10小娜提示抱歉我什么也听不见
- win10把此电脑图标放到桌面设置方法 win10如何把此电脑图标放到桌面
- win10按f几进入安全模式 win10开机按哪个字母是安全模式
- win10蓝牙驱动没了怎么回事 win10系统蓝牙驱动没有的解决教程
- 彻底关闭win10病毒和威胁防护的步骤 win10如何关闭病毒和威胁防护
- win10笔记本电脑触摸板失灵怎么回事 win10笔记本电脑触摸板失灵的解决方法
- win10电池图标不显示如何解决 win10电池图标不显示的解决方法
win10教程推荐
- 1 彻底关闭win10病毒和威胁防护的步骤 win10如何关闭病毒和威胁防护
- 2 win10进入桌面后鼠标一直转圈怎么回事 win10进桌面一直转圈怎么解决
- 3 win10桌面快捷图标出现白纸怎么回事 win10桌面快捷方式图标变成白板如何处理
- 4 win10计算器打不开怎么办 如何解决win10系统无法打开计算器
- 5 win10共享文件夹怎么在另一个电脑查看 win10共享文件夹另外一台电脑如何找到
- 6 win10关闭每次打开应用的通知设置方法 如何关闭win10每次点开软件都提醒
- 7 win10实时保护关不掉怎么办 win10实时保护关闭不了如何解决
- 8 win10把硬盘识别成移动硬盘怎么办 win10硬盘变成可移动设备处理方法
- 9 win10电脑拷贝记录怎么查 win10如何查看拷贝记录
- 10 win10需要新应用打开此ms-gaming怎么办?win10提示“需要新应用打开此ms-gamingoverlay”如何解决
