win10 怎么释放空间 win10释放磁盘空间的教程
更新时间:2021-09-02 10:29:02作者:huige
win10电脑在使用过程中,都是会不断的产生各种缓存或者垃圾等各种文件,久而久之磁盘空间就会被占用甚至出现内存不足的情况,这样就会影响电脑运行速度,所以我们需要释放磁盘空间,那么要怎么操作呢,其实win10系统中自带释放磁盘空间功能,本文这就给大家讲述一下win10释放磁盘空间的几种方案吧。

具体方法如下:
1、点击“win”按钮,在弹出的页面中,点击“设置”按钮。
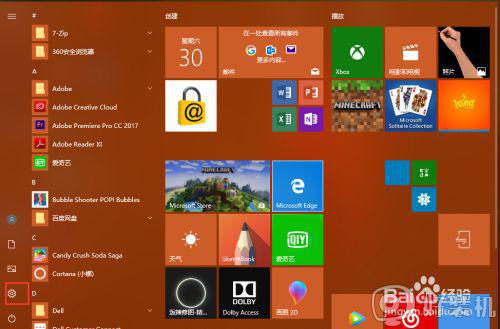
2、进入“Windows设置”窗口界面。
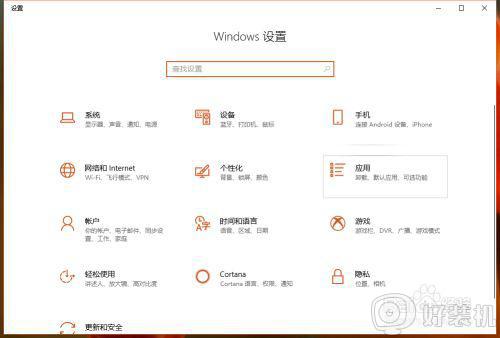
3、选择“系统”按钮。
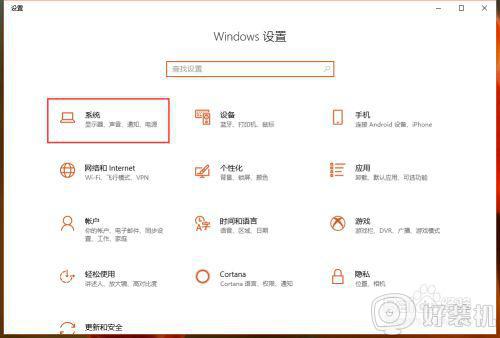
4、进入“设置”界面,选择“存储”。
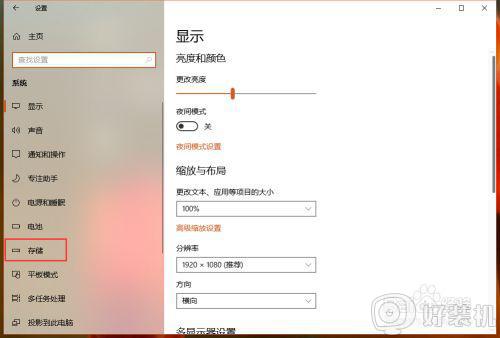
5、在“存储”界面内,选择“立即释放空间”。
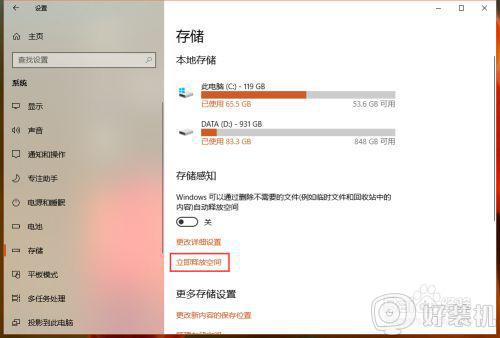
6、勾选需要释放的内容,点击“删除文件”。
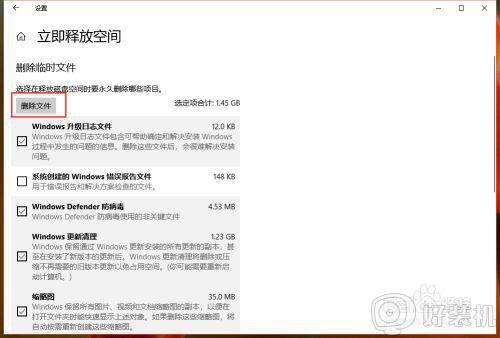
关于win10 怎么释放空间的详细内容就给大家讲解到这里了,大家可以参考上面的方法来进行操作,希望对大家有所帮助。
win10 怎么释放空间 win10释放磁盘空间的教程相关教程
- windows10清理磁盘的方法 win10如何清理磁盘空间
- win10 释放内存的方法 win10如何释放内存
- windows10如何清理电脑垃圾 win10怎么清理垃圾文件
- win10系统中强制性划走7GB硬盘空间如何释放
- win10系统怎么清理垃圾 怎么清理win10垃圾文件
- win10系统怎么清理垃圾 win10清理系统垃圾的方法
- windows10怎么清理c盘垃圾 win10系统如何清理c盘垃圾
- win10存储感知功能如何使用 分享win10存储感知功能的使用方法
- win10卸载软件弹出“无足够权限卸载”怎么回事
- win10更新包放在哪个文件夹 win10系统更新文件夹在哪里
- win10把此电脑图标放到桌面设置方法 win10如何把此电脑图标放到桌面
- win10按f几进入安全模式 win10开机按哪个字母是安全模式
- win10蓝牙驱动没了怎么回事 win10系统蓝牙驱动没有的解决教程
- 彻底关闭win10病毒和威胁防护的步骤 win10如何关闭病毒和威胁防护
- win10笔记本电脑触摸板失灵怎么回事 win10笔记本电脑触摸板失灵的解决方法
- win10电池图标不显示如何解决 win10电池图标不显示的解决方法
win10教程推荐
- 1 彻底关闭win10病毒和威胁防护的步骤 win10如何关闭病毒和威胁防护
- 2 win10进入桌面后鼠标一直转圈怎么回事 win10进桌面一直转圈怎么解决
- 3 win10桌面快捷图标出现白纸怎么回事 win10桌面快捷方式图标变成白板如何处理
- 4 win10计算器打不开怎么办 如何解决win10系统无法打开计算器
- 5 win10共享文件夹怎么在另一个电脑查看 win10共享文件夹另外一台电脑如何找到
- 6 win10关闭每次打开应用的通知设置方法 如何关闭win10每次点开软件都提醒
- 7 win10实时保护关不掉怎么办 win10实时保护关闭不了如何解决
- 8 win10把硬盘识别成移动硬盘怎么办 win10硬盘变成可移动设备处理方法
- 9 win10电脑拷贝记录怎么查 win10如何查看拷贝记录
- 10 win10需要新应用打开此ms-gaming怎么办?win10提示“需要新应用打开此ms-gamingoverlay”如何解决
