win7如何截屏 windows7系统怎么截图
更新时间:2021-03-20 10:13:37作者:huige
当我们在浏览网页或者游戏的时候,如果看到喜欢的页面或者画面时,都会将其截图保存下来,但是有win7系统用户在咨询不知道要如何截屏,其实截屏的方法有很多,可以使用自带截屏工具截屏,也可以第三方工具快捷键来截屏,本文给大家详细介绍一下windows7系统截图的详细方法吧。
具体步骤如下:
1、点开开始菜单,找到附件。
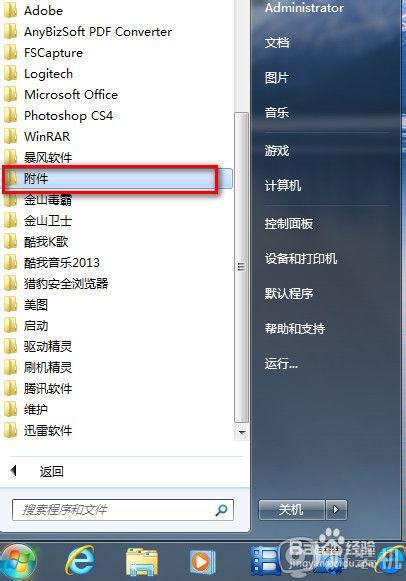
2、在“附件”里找到“截图工具”。
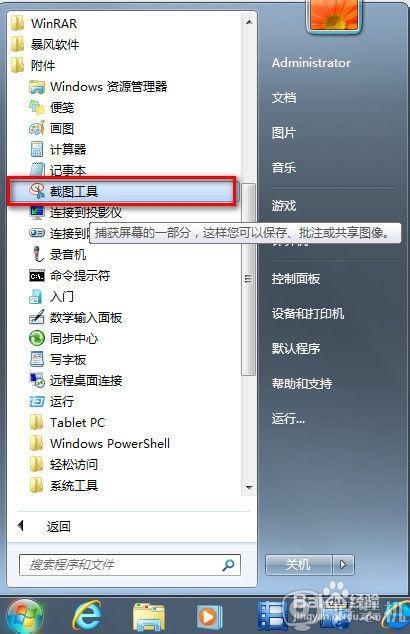
3、我们右击“截图工具”选“属性”。
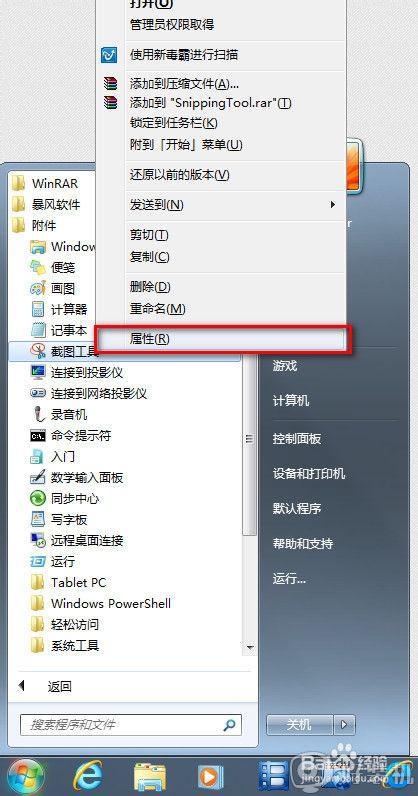
4、弹出“属性”对话框,我们找到“快捷方式”将“目标”地址右键复制下来。
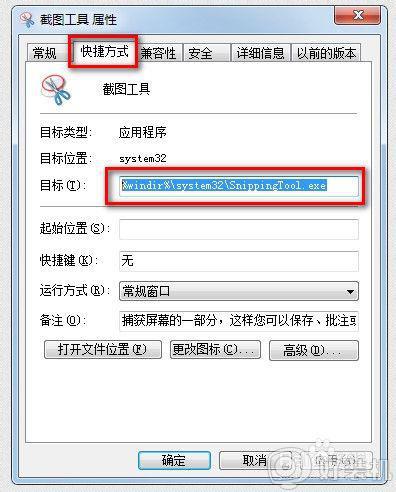
5、这时我们回到桌面,右键桌面选新建个快捷方式,如图。
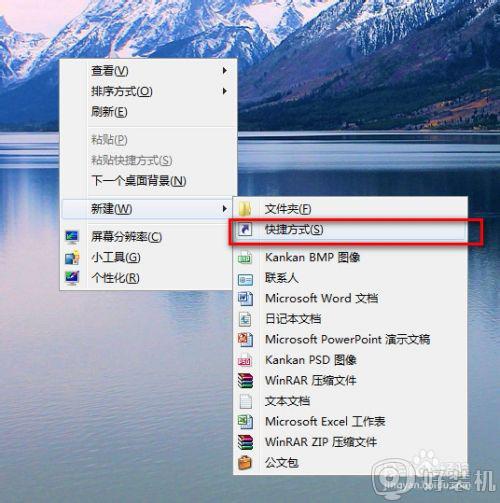
6、弹出新建快捷方式向导,我们将刚刚复制下的“截图工具”路径粘贴上去。下一步。
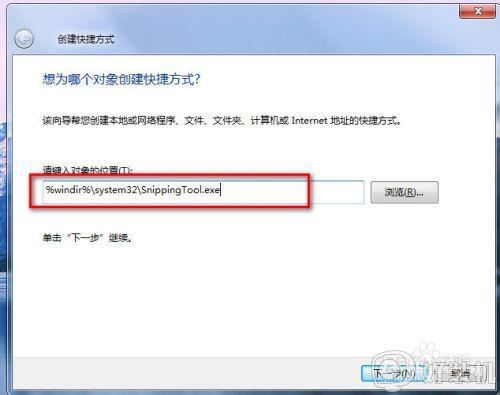
7、名称我们就起个“截图工具”点完成就行了。
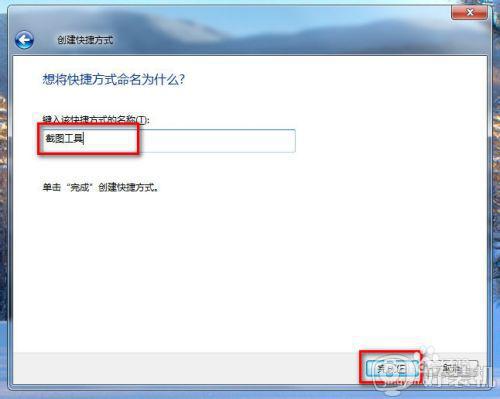
8、这时我们再进行最后的设置,右击桌面“截图工具”快捷方式选属性。
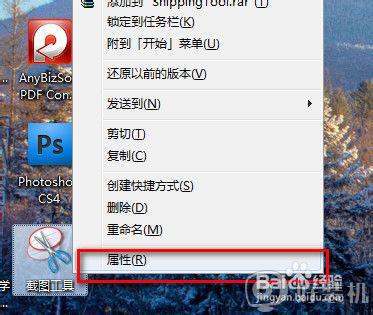
9、弹出属性对话框,如图,我们在“快捷键”栏,我们在键盘上按下我们要设置的快捷键就行了。如图,我们按的是CTRL+ALT+S.点确定保存就可以了。
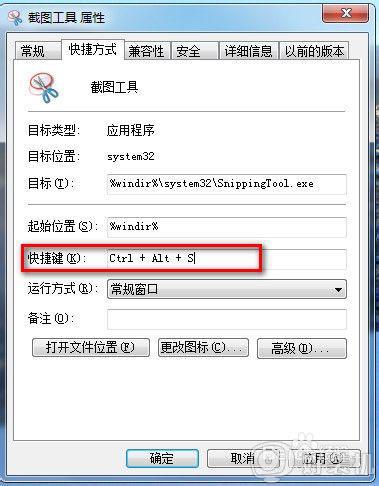
10、以后我们要截图时,只要按下CTRL+ALT+S,就能快速调出WIN7自带的截图工具了,也可以直接在桌面双击截图工具快捷方式来打开。如图,功能还是很强大的吧。
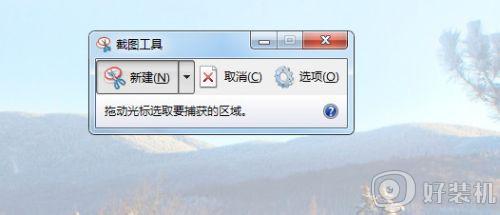

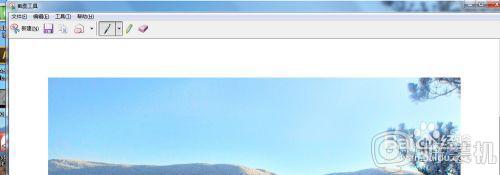
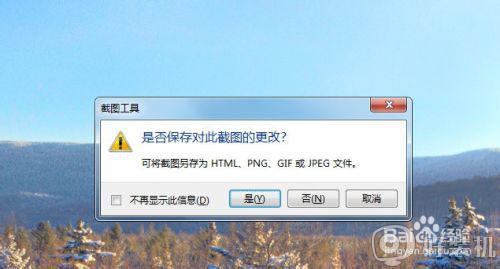
以上给大家讲解的就是windows7系统怎么截图的详细步骤,有需要的用户们可以参考上面的方法步骤来进行截图吧,希望可以帮助到大家。
win7如何截屏 windows7系统怎么截图相关教程
- windows7系统怎么快速截图 windows7系统实现截屏的多种方法
- windows7电脑截屏怎么操作 分享windows7电脑截屏的使用方法
- windows7怎么截图窗口 windows7屏幕截图操作教程
- windows7屏幕截图快捷键有什么 win7截图快捷键使用方法
- 电脑如何截屏截图win7 win7系统电脑截屏的方法
- win7电脑截屏快捷键ctrl+alt+怎么按 windows7电脑截图快捷键ctrl加什么
- windows7截屏的快捷键是什么 window7电脑怎么截屏快捷键
- windows7电脑截图快捷键如何使用 win7电脑截图快截健
- win7电脑怎么选定区域截图 windows7怎么局部截图
- win7怎样截图 win7如何截图屏幕截图
- win7开机进入安全模式的方法 win7开机时如何进入安全模式
- win7怎么换自己的壁纸 win7系统更换桌面背景图片的方法
- win7怎么换字体?win7修改字体的方法
- win7怎么恢复出厂设置之后进不去了 win7恢复出厂设置后进不去了如何处理
- win7不记得开机密码怎么办 win7系统电脑不知道密码怎么开机
- win7不能发现局域网电脑怎么办 win7发现不了局域网的计算机处理方法
win7教程推荐
- 1 win7怎么换字体?win7修改字体的方法
- 2 win7不能发现局域网电脑怎么办 win7发现不了局域网的计算机处理方法
- 3 win7电脑如何查看cpu占用率 win7看cpu占用率的方法
- 4 win7卡在清理请勿关闭计算机怎么办 win7显示清理请勿关闭计算机解决方法
- 5 win7怎么看隐藏的文件?win7如何查看隐藏文件
- 6 win7插上无线网卡但找不到无线网络连接怎么解决
- 7 win7电脑连不上无线网怎么办 win7电脑连接不了无线网处理方法
- 8 win7怎么破解电脑开机密码呢?如何破解win7开机密码
- 9 win7动画效果关闭设置教程 win7如何关闭动画效果显示
- 10 win7怎么让耳机和音响都有声音 win7电脑耳机和音响一起响怎么弄
