电脑一直显示飞行模式怎么办 电脑总是显示飞行模式解决方法
更新时间:2022-12-06 19:31:59作者:run
近日有用户在启动电脑进入系统桌面之后,却发现网络设置中一直显示飞行模式,导致无法连接上网络,今天小编教大家电脑一直显示飞行模式怎么办,操作很简单,大家跟着我的方法来操作吧。
解决方法:
1.首先我们得明确,Win10是具有飞行模式的,和Win7不同的是,Win10的飞行模式通过任务栏就可改变。
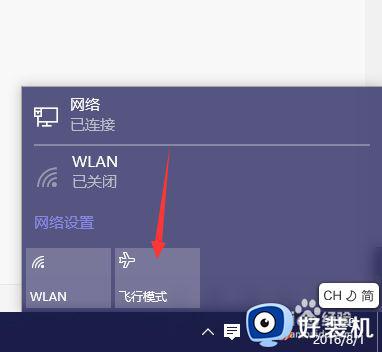
2.当然,按下上方的按钮。就可以打开Win10的飞行模式,打开飞行模式将导致网络断开。
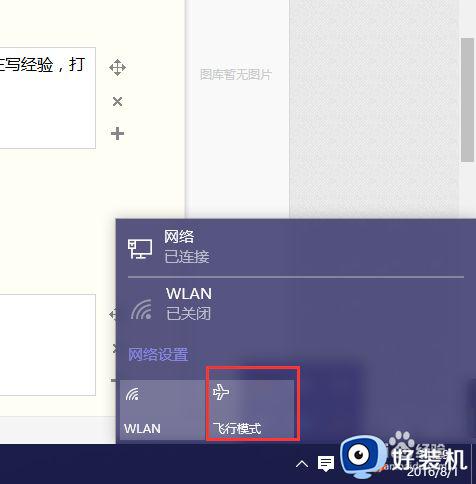
3.如果飞行模式打开无法关闭,那么试着在控制面板中设置。
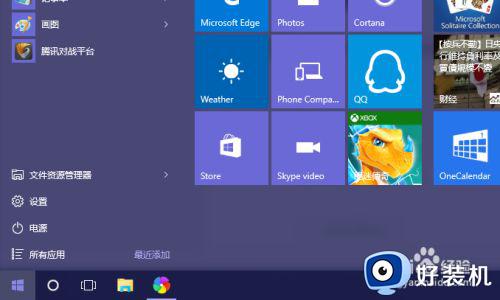
4.然后在开始菜单中,找到设置并进入。
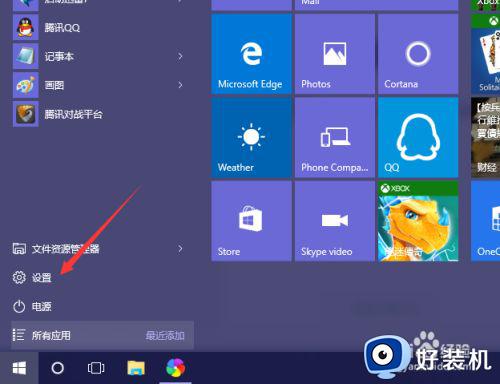
5.找到里边的网络和internet,进入。
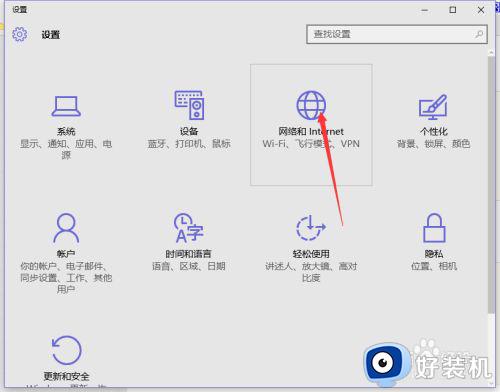
6.找到飞行模式点选关闭即可。
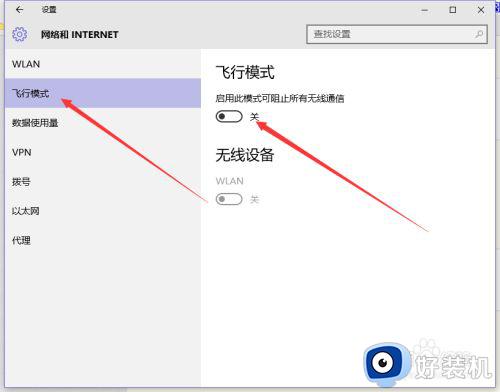
7.当然,如果这样也无法关闭,那么安装最新的更新,然后重启电脑。
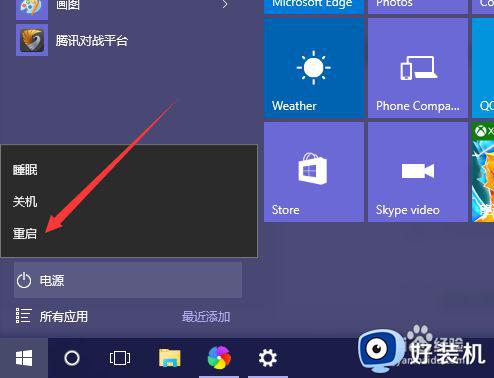
8.如果以上方法行不通,那么查看一下,键盘的无线网络物理按键是否被打开,如果打开的话关闭即可。

9.如果以上方法均不行,那么备份网卡驱动(包括无线网卡),然后重新下载驱动程序,安装即可。

以上就是关于电脑总是显示飞行模式解决方法的全部内容,如果有遇到这种情况,那么你就可以根据小编的操作来进行解决,非常的简单快速,一步到位。
电脑一直显示飞行模式怎么办 电脑总是显示飞行模式解决方法相关教程
- 笔记本电脑飞行模式怎么关闭 笔记本电脑如何取消飞行模式
- 电脑开启飞行模式的方法 电脑的飞行模式怎么切换
- dell电脑飞行模式怎么关闭 dell如何关闭飞行模式
- office2019显示兼容模式怎么办 office2019显示兼容模式处理方法
- 飞利浦显示器黑屏怎么办 飞利浦显示器黑屏没反应如何解决
- 笔记本电脑为什么不显示wifi 笔记本电脑wifi不显示如何修复
- 微星小飞机无法显示数据怎么办 微星小飞机不显示数据怎么解决
- 微星小飞机怎么没有osd 微星小飞机没有osd设置怎么办
- windows处于通知模式怎么办 windows激活状态显示处于通知模式解决方法
- 电脑屏幕显示节电模式然后黑屏怎么解决 电脑显示节电模式后黑屏如何解决
- 如何卸载steam 怎么卸载电脑上的steam
- 电脑进程管理器怎么打开 windows打开进程管理器的步骤
- 谷歌浏览器同步功能怎么开启 谷歌浏览器如何开启同步功能
- windows如何隐藏文件夹设置 windows电脑怎么设置隐藏文件夹
- 设置百度为主页的方法 如何将百度设置为主页
- 电脑屏幕显示无信号黑屏如何解决 电脑显示器显示无信号然后黑屏怎么回事
电脑常见问题推荐
- 1 如何卸载steam 怎么卸载电脑上的steam
- 2 mumu模拟器安装失败怎么回事?mumu模拟器下载安装失败如何处理
- 3 无需下载直接登录qq怎么操作 在线登录qq不用下载的方法
- 4 百度网盘的文件怎么下载到电脑 百度网盘文件如何下载到电脑
- 5 UC设置默认搜索引擎的方法 uc浏览器怎么设置默认搜索引擎
- 6 电脑屏幕截屏快捷键是哪个键 电脑上截屏快捷键是什么键
- 7 打印机共享0x0000011b错误怎么解决 打印机共享提示错误0x0000011b的解决教程
- 8 excel打开后是特别小的窗口怎么回事?excel打开时是小窗口如何解决
- 9 360热点资讯怎么关?360浏览器热点资讯的关闭教程
- 10 另一台电脑搜索不到共享打印机怎么办 别的电脑搜索不到共享打印机解决方法
