uefi不支持uefi固件的磁盘布局怎么回事 这台电脑磁盘不受UEFI固件支持解决方法
现在新机型大部分都是采用UEFI模式的开机引导方式,我们在安装系统的时候也需要选择uefi模式。最近有用户在uefi模式下安装系统遇到问题,提示uefi不支持uefi固件的磁盘布局,不知道怎么回事,出现这个问题是因为磁盘不是gpt分区表,下面就来看看这台电脑磁盘不受UEFI固件支持解决方法。
一、准备工具:
1、U盘
2、原版windows镜像
3、一台能正常工作上网的电脑
二、解决方法:
1、将U盘插入电脑,并在电脑中预装好U盘制作工具(Rufus)。

2、进入Rufus之后:
设备选择-U盘的分区
引导类型选择-选择-下载好的原版Windows镜像iso镜像
镜像选项-标准Windows安装
分区类型-GPT 目标系统类型-UEFI(非CSM)
格式化选项
卷标(默认就行不用修改)
文件系统-NTFS 簇大小(默认就行不用修改)
至此参数就设置好了,接下来点击开始,待软件提示完成后,PE,U盘就制作完成了!
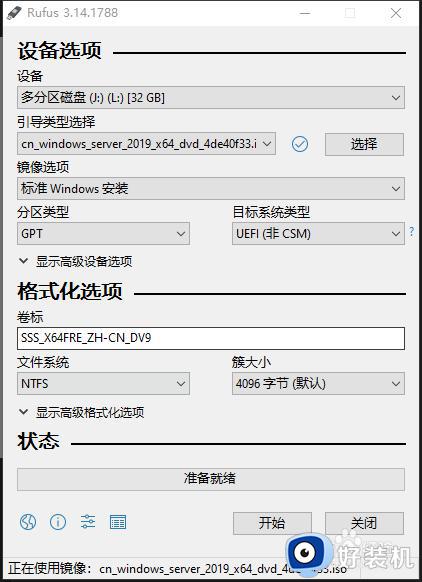
3、将U盘插入需要UEFI的电脑,进入启动项选择U盘,接下来进入安装界面。
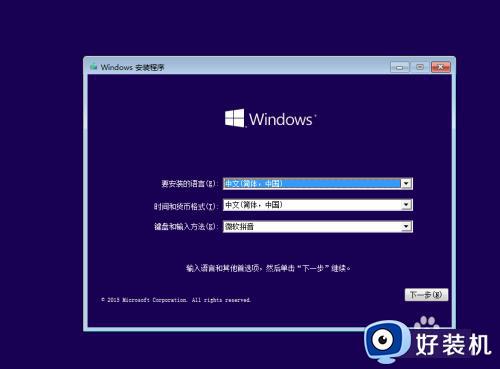
4、进入安装选择界面,点击自定义:仅安装Windows高级。
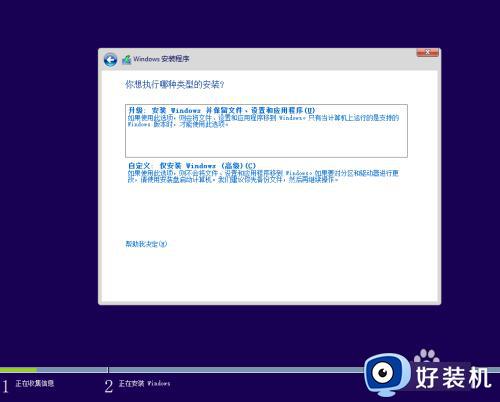
5、注意,这里如果显示的是驱动器0未分配的空间,那么就不需要进行格式化操作直接进行分区就好了,如果显示的不是未分配,那么选中该分区,点击删除,直到只剩下一个未分配的空间。
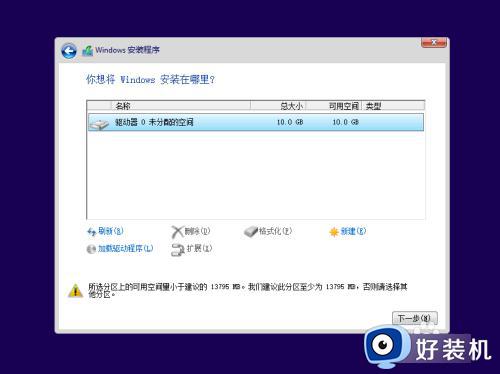
6、接下来选择(驱动器0未分配的空间),点击新建,这时windows会自动帮我们分好4个分区,我们选择类型为主分区的分区,点击下一步。
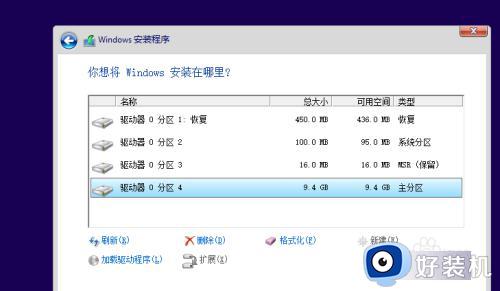
7、至此windows进入安装界面,并完成了UEFI启动所需要的分区,待安装结束之后,重启电脑,将会自动进入UEFIwindows。
以上就是小编跟大家介绍的关于uefi不支持uefi固件的磁盘布局怎么回事以及如何解决的方法,如果你也遇到这个问题,就可以参考上面的教程来解决。
uefi不支持uefi固件的磁盘布局怎么回事 这台电脑磁盘不受UEFI固件支持解决方法相关教程
- 磁盘布局不受uefi固件支持怎么办 安装系统提示磁盘布局不受uefi固件支持如何处理
- 如何制作大白菜uefi启动盘 大白菜uefi启动盘制作步骤
- uefi模式是什么意思 uefi是什么启动模式
- 怎么看电脑是不是uefi启动 查看电脑是不是uefi启动的方法
- 联想uefi启动设置步骤 联想bios如何设置uefi启动
- Win7停止支持之际,微软奇怪地为其加入UEFI安全启动功能
- 支持nvme固态硬盘的pe工具 支持nvme协议的pe系统介绍
- 华为MateBook14进bios界面设置从U盘启动的方法
- 怎么修复uefi的启动引导 pe下怎么修复uefi引导
- 微软停止对Surface Laptop 2支持,不再提供新的固件和驱动程序更新
- lenovo打印机怎么连接电脑 联想打印机如何和电脑连接
- 百度网盘pc端怎么看共享文件 百度网盘电脑版如何查看共享文件
- 今日精选怎么关 360今日精选的关闭步骤
- 32位和64位的区别是什么 32位和64位系统的区别详解
- 秀米编辑器使用教程 秀米编辑器如何使用
- epsonl310打印机怎么清洗喷头?epsonl310打印机清洗喷头的步骤
电脑常见问题推荐
- 1 百度网盘pc端怎么看共享文件 百度网盘电脑版如何查看共享文件
- 2 32位和64位的区别是什么 32位和64位系统的区别详解
- 3 秀米编辑器使用教程 秀米编辑器如何使用
- 4 wpsvba插件怎么安装 wps宏插件下载安装方法
- 5 windows进系统黑屏怎么办 windows系统黑屏一直进不了系统修复方法
- 6 设备管理器怎么打开 如何打开设备管理器
- 7 微信打字删除后面的字怎么取消 电脑微信打字会吃掉后面的字如何解决
- 8 网络经常断网又自动恢复怎么办 电脑自动断网一会儿又自动连上如何处理
- 9 steam下载位置更改方法?steam下载安装位置怎么改
- 10 itunes卸载不干净无法重新安装怎么办 电脑itunes卸载不干净安装不上如何解决
