chm文件电脑怎么打开 chm格式用什么软件打开
更新时间:2023-05-08 18:39:36作者:haoxt
电脑上有许多不同格式的文件,这些文件都有自己对应的软件来打开,有用户需要打开一个chm文件,但是不知道chm文件电脑怎么打开。chm文件是一种帮助文档,windows系统有自带的工具来打开,接下来小编就来和大家介绍chm格式用什么软件打开的方法。
chm文件打开步骤如下:
1.右键chm文件,选择属性,检查chm文件属性里最下面是否有个“解除锁定”,如有,点击“解除锁定”按钮。

2.右键选中后,直接点击打开方式进入。
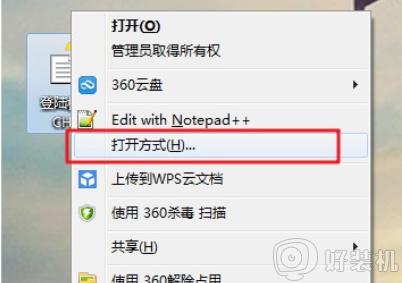
3.电脑会弹出以下窗口,大家需要选择一个打开文件的程序。直接点击浏览即可。
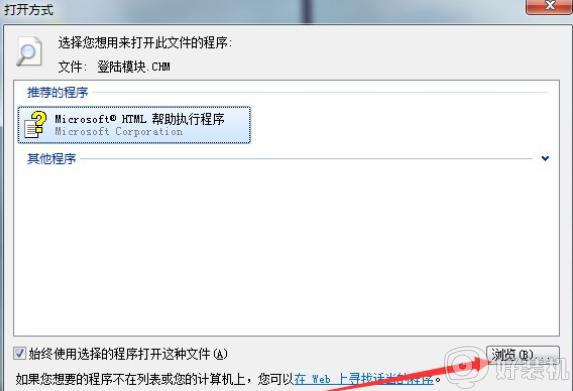
4.随后开始选择打开文件的程序,即C盘下的windows文件夹。
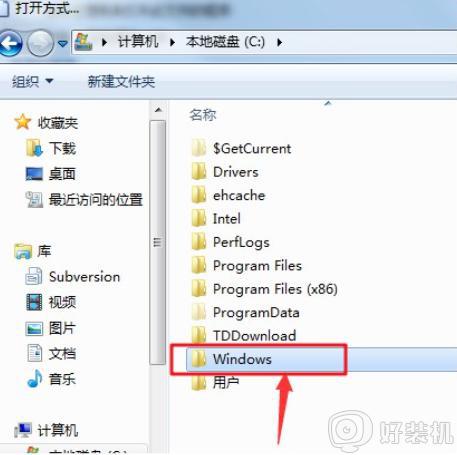
5.在windows文件夹中找到hh.exe文件后双击打开。
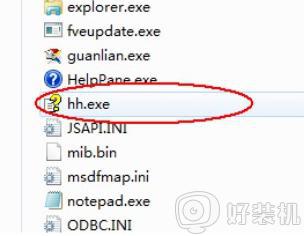
6.随后在弹出的窗口中勾选以下复选框,最后保存设置。
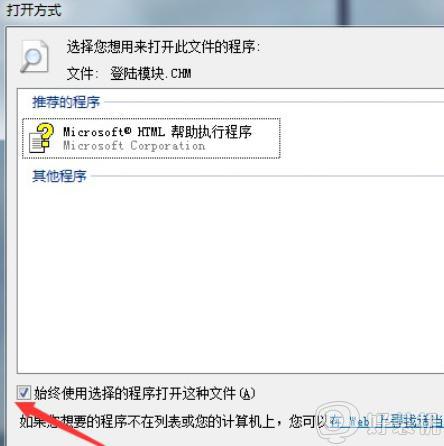
7.这时候对应程序就可以打开chm格式的文件了。
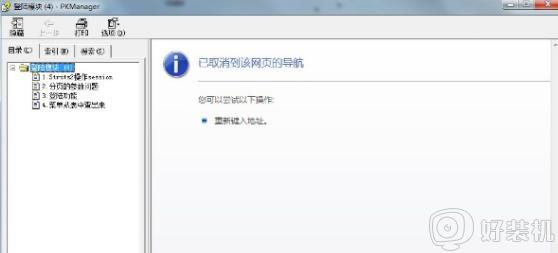
通过上面的步骤操作之后,我们就可以正常打开chm文件了,如果你还不清楚chm文件电脑怎么打开,就可以来学习下这个教程。
chm文件电脑怎么打开 chm格式用什么软件打开相关教程
- 电脑chm文件用什么软件打开 chm文件电脑怎么打开
- aep格式用什么软件打开编辑 aep文件用什么软件打开
- nrg文件怎么打开 电脑nrg用什么方法打开
- et文件如何打开 et文件用什么软件可以打开
- cdr是什么软件的格式 cdr可以用什么软件打开
- ofd是什么格式的文件 ofd用什么软件打开
- .json文件用什么打开 json文件怎么打开
- cdr用什么软件打开文件 cdr文件怎么打开
- 为什么电脑打不开pdf文件 pdf打不开是缺少什么软件
- kml文件怎么打开 kml格式要用什么软件打开
- 如何卸载联想浏览器 怎么把联想浏览器卸载
- excel表格a列被隐藏了怎么弄出来 excel表格a列隐藏如何显示
- lenovo打印机怎么连接电脑 联想打印机如何和电脑连接
- 百度网盘pc端怎么看共享文件 百度网盘电脑版如何查看共享文件
- 今日精选怎么关 360今日精选的关闭步骤
- 32位和64位的区别是什么 32位和64位系统的区别详解
电脑常见问题推荐
- 1 百度网盘pc端怎么看共享文件 百度网盘电脑版如何查看共享文件
- 2 32位和64位的区别是什么 32位和64位系统的区别详解
- 3 秀米编辑器使用教程 秀米编辑器如何使用
- 4 wpsvba插件怎么安装 wps宏插件下载安装方法
- 5 windows进系统黑屏怎么办 windows系统黑屏一直进不了系统修复方法
- 6 设备管理器怎么打开 如何打开设备管理器
- 7 微信打字删除后面的字怎么取消 电脑微信打字会吃掉后面的字如何解决
- 8 网络经常断网又自动恢复怎么办 电脑自动断网一会儿又自动连上如何处理
- 9 steam下载位置更改方法?steam下载安装位置怎么改
- 10 itunes卸载不干净无法重新安装怎么办 电脑itunes卸载不干净安装不上如何解决
