文件夹一打开就未响应怎么回事 为什么一打开文件夹就未响应
在使用电脑的时候,如果硬件配置比较低就会导致各种卡顿,不过有时候明明配置还可以,打开文件夹也会卡死,那么文件夹一打开就未响应怎么回事呢?文件夹打开显示未响应,比较常见的问题是文件夹内文件太多了,索引加载慢,下面就来聊聊为什么一打开文件夹就未响应以及解决方法。
具体的处理步骤如下:
1、鼠标点击任务栏,选择任务管理器。
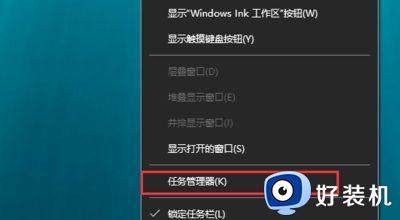
2、在任务管理器中单击“详细信息”。
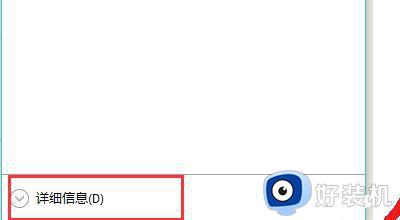
3、在进程选项卡中,找到windows资源管理器。
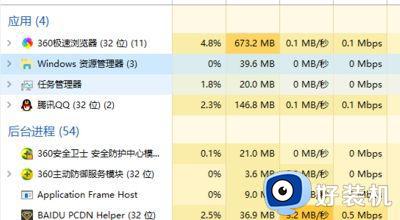
4、鼠标右键点击,选择重新启动。
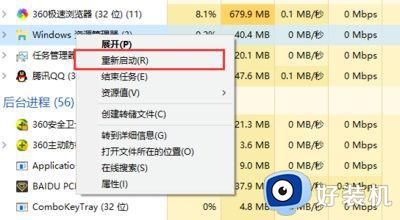
5、上面都是临时性处理,想要永久解决,出现这个问题通常是一些含图片、视频较多的文件夹,进入到我的电脑,菜单栏中点击“查看”。
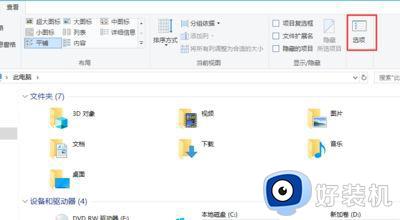
6、在文件夹选项中,切换到查看,在高级设置中,找到“始终显示图标,从不显示缩略图”选项,勾选它。
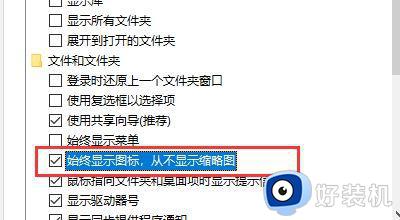
7、Win10系统自带的Windows Defender杀毒软件在你打开一个文件夹时会自动进行扫描,造成打开缓慢假死。进入windows设置,点击安全与更新。
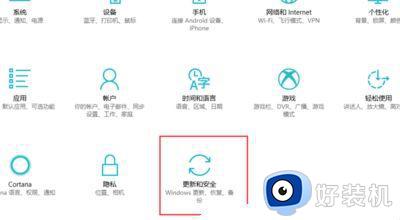
8、手动关闭Windows Defender杀毒软,如果还想用Windows Defender杀毒软件。则可以添加Windows Defender扫描排除项,把出现假死问题的文件夹添加到排除列表中,这样Windows Defender就不会再扫描该文件夹了件。
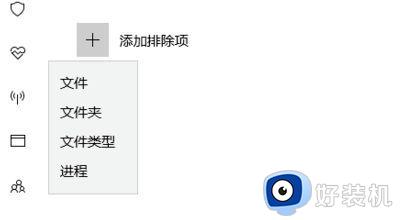
9、在出现未响应问题的文件夹上点击右键--属性,在常规选项卡中点选“高级”。
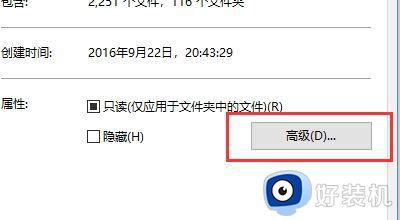
10、取消勾选“除了文件属性外,还允许索引此此文件夹中文件的内容”。
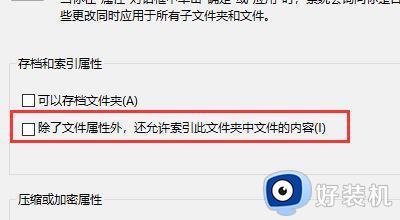
以上就是电脑文件夹一打开就未响应怎么回事以及如何解决的方法,如果你遇到文件夹打开未响应的问题,就可以按照上面介绍的方法来解决。
文件夹一打开就未响应怎么回事 为什么一打开文件夹就未响应相关教程
- 2010cad突然打开就是未响应怎么办 打开2010cad老是未响应处理方法
- cad打开一直未响应怎么办 cad一打开就未响应解决方法
- adobe premiere pro打开无响应怎么回事 adobe premiere pro打不开未响应如何解决
- cad未响应怎么恢复 cad打开未响应如何解决
- cad打开经常提示未响应怎么办 cad打开总是未响应解决方法
- cad打开经常提示未响应怎么办 cad打开未响应如何解决
- excel一打字就未响应怎么办 excel表格一打字就未响应修复方法
- 2016word已开未响应怎么办 2016word打开未响应解决方法
- word经常未响应怎么办 电脑word经常无响应怎么解决
- cad打开一直未响应怎么办 cad打开总是未响应解决方法
- cdrx4菜单栏变白色怎么办 cdrx4菜单栏变白色如何解决
- edge浏览器打开就是hao123怎么解决 edge浏览器打开总是hao123的解决教程
- windows键被禁用了怎么办 windows键被锁了处理方法
- windows建立新账户怎么弄 如何创建新的windows账户
- 电脑内核隔离需要打开吗 电脑内核隔离有必要打开吗
- 电脑默认下载到c盘改到d盘的方法 电脑下载软件默认c盘怎么改到d盘
电脑常见问题推荐
- 1 设备管理器怎么打开 如何打开设备管理器
- 2 微信打字删除后面的字怎么取消 电脑微信打字会吃掉后面的字如何解决
- 3 网络经常断网又自动恢复怎么办 电脑自动断网一会儿又自动连上如何处理
- 4 steam下载位置更改方法?steam下载安装位置怎么改
- 5 itunes卸载不干净无法重新安装怎么办 电脑itunes卸载不干净安装不上如何解决
- 6 windows建立ftp服务器设置教程 windows怎么搭建ftp服务器
- 7 怎么关闭steam开机启动 在哪里关闭steam开机启动
- 8 两台电脑之间怎么传文件最快 两台电脑间传文件怎样最快
- 9 excel打不开显示文件格式或文件扩展名无效的解决办法
- 10 steam动态怎么删除 steam游戏动态的删除步骤
