苹果笔记本双系统怎么切换系统 双系统苹果电脑怎么切换系统
许多用户因为工作需要会使用苹果笔记本电脑,不过苹果电脑对某些软件不太兼容,所以很多用户又安装了windows组成双系统,这时候就要经常切换默认系统。那么苹果笔记本双系统怎么切换系统呢?我们可以使用快捷键也可以在系统里面设置,本文小编就来教大家双系统苹果电脑怎么切换系统的方法。
方法一、临时选择启动系统
1、有时候我们可能会临时要用另外一个系统,这时我们可以在开机时长按 option 键来选择启动磁盘。

2、随后选择要启动的磁盘就可以了。

方法二、在系统中设定默认启动的系统
1、比如当前我在 Mac 系统中,想实现下次启动电脑时直接进入 Windows 系统。这时可以先打开 Mac 电脑中的“系统偏好设置”应用。
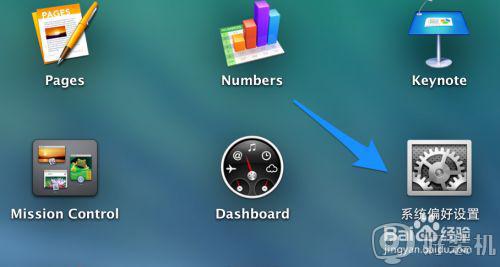
2、在系统偏好设置中点击“启动磁盘”图标。
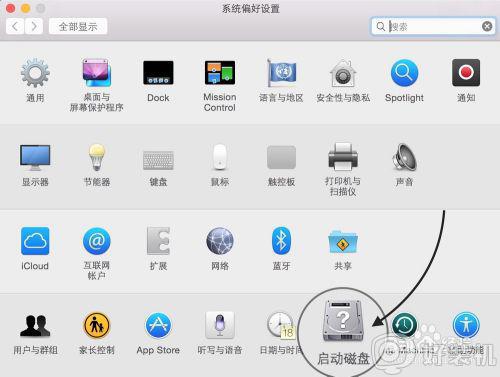
3、在启动磁盘窗口中,可以看到当前有二块可以启动的磁盘。
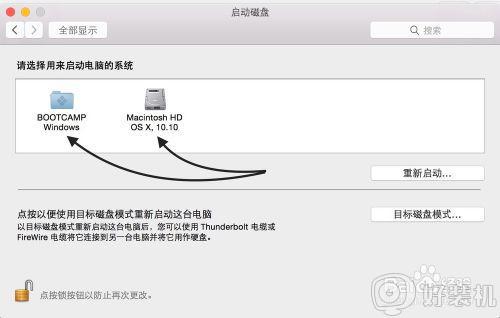
4、这里选择 BootCAMP Windows 这块磁盘,再点击“重新启动”按钮,即可让电脑以后一直进入 Windows 系统。
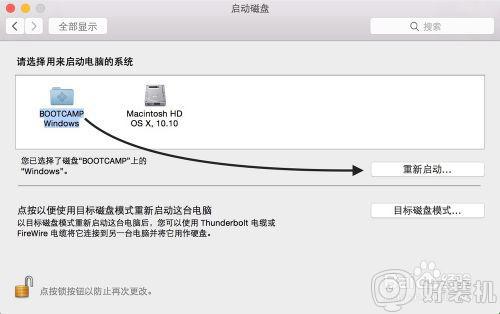
5、同样地,在 Windows 系统中,只要你安装了 BootCamp 驱动的话,也是可以这样选择的。在系统右下方的任务栏中找到 BootCamp 图标。

6、点击 BootCamp 图标并选择“BootCamp 控制面板”选项。
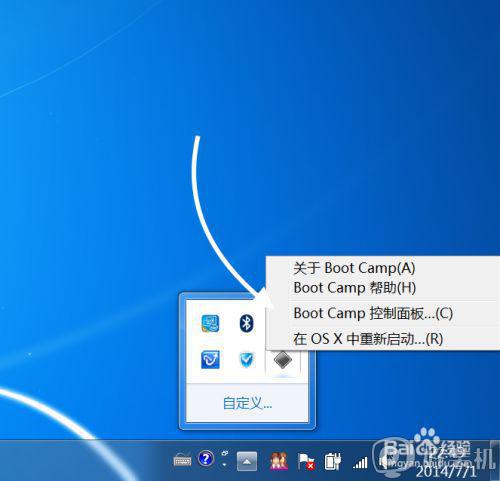
7、在控制面板的启动磁盘里,选择要启动的系统,点击“重新启动”按钮。
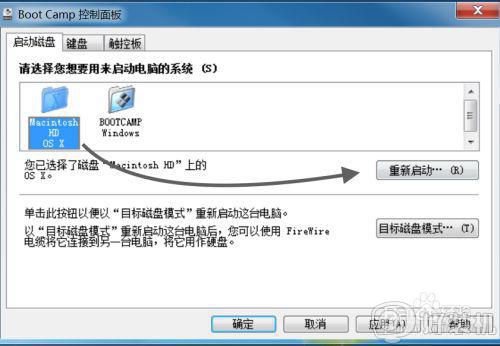
8、接着再点击“确定”按钮,即可实现系统的切换。
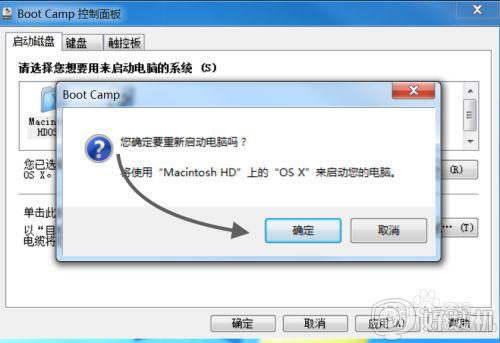
以上就是小编给大家介绍的关于苹果笔记本双系统怎么切换系统的方法,如果你苹果笔记本电脑安装了双系统,就可以按照上面介绍的方法来切换系统。
苹果笔记本双系统怎么切换系统 双系统苹果电脑怎么切换系统相关教程
- 苹果笔记本系统切换键按哪个 苹果电脑操作系统切换按什么键
- 苹果笔记本开机怎么切换系统 苹果电脑开机时如何切换系统
- 苹果电脑装了双系统怎么切换 苹果电脑双系统如何切换
- macbook切换系统快捷键 macbook双系统切换按哪个键
- 苹果系统如何切换成window系统 怎么把mac系统切换到windows系统
- 苹果系统怎么切换到windows系统 苹果系统与windows系统切换的步骤
- 双系统电脑怎么切换系统 电脑装了2个系统怎么切换
- 华为笔记本双系统怎么切换设置 华为笔记本双系统切换的快捷键是什么
- 苹果双系统怎么删除win系统 苹果双系统怎么恢复成单系统
- 苹果系统如何切换输入法 苹果系统切换输入法的步骤
- cdrx4菜单栏变白色怎么办 cdrx4菜单栏变白色如何解决
- edge浏览器打开就是hao123怎么解决 edge浏览器打开总是hao123的解决教程
- windows键被禁用了怎么办 windows键被锁了处理方法
- windows建立新账户怎么弄 如何创建新的windows账户
- 电脑内核隔离需要打开吗 电脑内核隔离有必要打开吗
- 电脑默认下载到c盘改到d盘的方法 电脑下载软件默认c盘怎么改到d盘
电脑常见问题推荐
- 1 设备管理器怎么打开 如何打开设备管理器
- 2 微信打字删除后面的字怎么取消 电脑微信打字会吃掉后面的字如何解决
- 3 网络经常断网又自动恢复怎么办 电脑自动断网一会儿又自动连上如何处理
- 4 steam下载位置更改方法?steam下载安装位置怎么改
- 5 itunes卸载不干净无法重新安装怎么办 电脑itunes卸载不干净安装不上如何解决
- 6 windows建立ftp服务器设置教程 windows怎么搭建ftp服务器
- 7 怎么关闭steam开机启动 在哪里关闭steam开机启动
- 8 两台电脑之间怎么传文件最快 两台电脑间传文件怎样最快
- 9 excel打不开显示文件格式或文件扩展名无效的解决办法
- 10 steam动态怎么删除 steam游戏动态的删除步骤
