如何在ppt加入倒计时功能 ppt幻灯片怎么加入倒计时
我们在使用ppt来展示幻灯片的时候,可以自己添加各种效果,比如加一个倒计时的功能,来提醒即将播放下一张幻灯片。那么如何在ppt加入倒计时功能呢?在ppt可以手动设置数字倒计时效果,下面小编就来和大家分享ppt幻灯片怎么加入倒计时的方法。
设置方法:
1、首先以一个3秒倒计时作为示范,点击菜单栏“插入”“文本框”,在文本框中输入“3”。
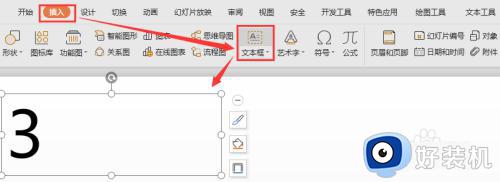
2、选中该文本框,点击菜单栏“动画”“自定义动画”,点击“添加效果”下拉按钮,“进入”和“退出”效果均选择“渐变式缩放”。
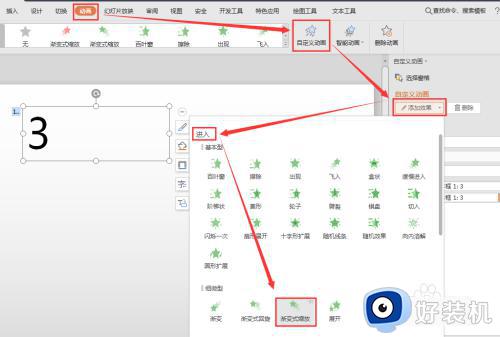
3、接下来按住“Ctrl”键的同时拖动文本框,此时出现一个新的文本框,将内容改为“2”,再重复以上操作,将拖动出来的文本框内容改为“1”。
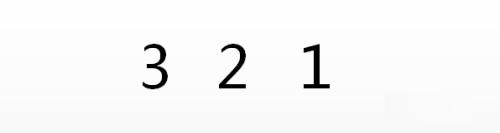
4、为了后续方便单独编辑对象,先把文本框名称修改一下,点击菜单栏“开始”“选择窗口”,将文本框命名分别修改为(3s,2s,1s)。
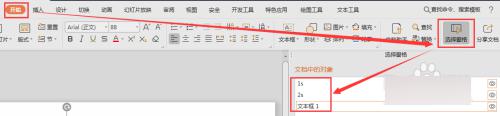
5、现在调整一下文本框的位置,同时选中这三个文本框,点击菜单栏“绘图工具”“对齐”设置“垂直居中”和“水平居中”。
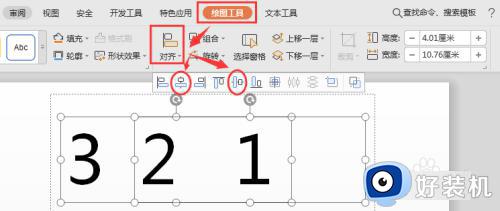
6、再调整数字位置,点击“文本工具”设置“水平居中”和“垂直居中”。

7、回到“自定义动画”的选择窗口,设置动画出现的时机。在按住“shift”键的同时,点击“自定义动画”窗口的首个动画项和最后一个动画项,将动画“开始”统一设置为“之前”。
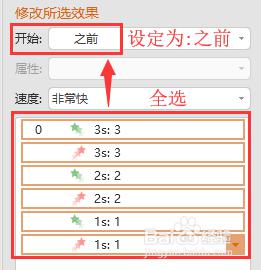
8、在任务窗格双击数字“3”的消失动画项,在弹出对话框中,点击“计时”,将“延迟”修改为“1”秒。
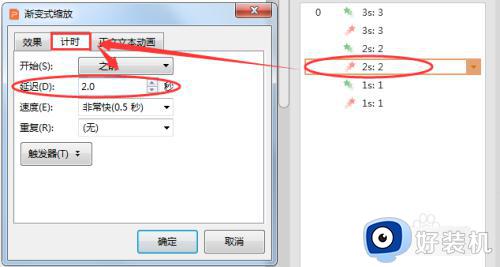
9、再双击数字“2”的进入动画项,将“延迟”修改为“1”秒, 退出动画项“延迟”修改成“2”秒。
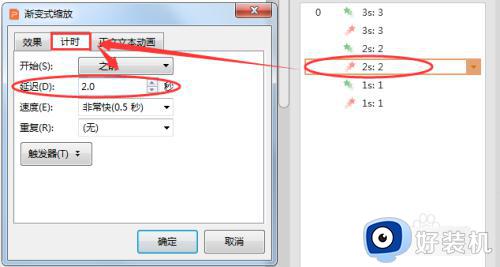
10、同理,数字“1”的进入动画项“延迟”改为“2”秒,退出动画项延时为“3”秒。
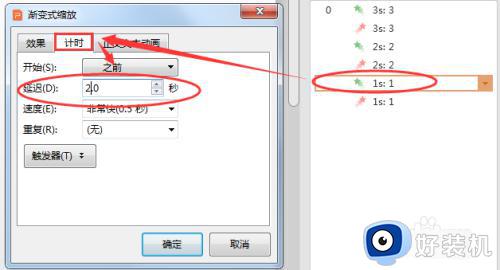
11、除了数字以外,还可以再做一个“时间已到”的提示文字,插入文本框输入内容,将文本框移动到与数字1重叠的位置,为其设置进入动画效果“渐变式缩放”,双击它的动画项,“计时”中“开始”项修改为“之前”,延迟改为“3”秒。
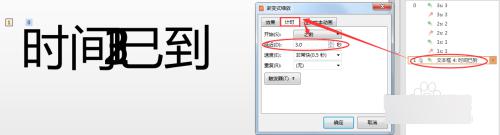
以上就是小编给大家介绍的关于如何在ppt加入倒计时功能的方法,如果你需要在ppt里设置倒计时效果,就可以参考上面的教程来操作,希望对大家有帮助。
如何在ppt加入倒计时功能 ppt幻灯片怎么加入倒计时相关教程
- ppt图片怎么调透明度 ppt里插的图片怎么改透明度
- wps我的ppt幻灯片中如何设置文本内容的自定义动画框
- ppt如何添加背景音乐 如何在ppt中加入音乐播放
- 如何给ppt加页码 ppt怎么添加页码编号
- ppt如何增加页码 怎么给ppt设置页码
- wps怎么取消ppt动画效果 wps如何取消ppt动画效果
- ppt里视频不流畅怎么办 ppt播放视频卡顿怎么解决
- wpsppt如何组合 wps ppt如何组合多个幻灯片
- ppt如何循环播放幻灯片 ppt怎样自动循环播放幻灯片
- ppt怎么批量删除幻灯片 ppt如何一次性删除多张幻灯片
- lenovo打印机怎么连接电脑 联想打印机如何和电脑连接
- 百度网盘pc端怎么看共享文件 百度网盘电脑版如何查看共享文件
- 今日精选怎么关 360今日精选的关闭步骤
- 32位和64位的区别是什么 32位和64位系统的区别详解
- 秀米编辑器使用教程 秀米编辑器如何使用
- epsonl310打印机怎么清洗喷头?epsonl310打印机清洗喷头的步骤
电脑常见问题推荐
- 1 百度网盘pc端怎么看共享文件 百度网盘电脑版如何查看共享文件
- 2 32位和64位的区别是什么 32位和64位系统的区别详解
- 3 秀米编辑器使用教程 秀米编辑器如何使用
- 4 wpsvba插件怎么安装 wps宏插件下载安装方法
- 5 windows进系统黑屏怎么办 windows系统黑屏一直进不了系统修复方法
- 6 设备管理器怎么打开 如何打开设备管理器
- 7 微信打字删除后面的字怎么取消 电脑微信打字会吃掉后面的字如何解决
- 8 网络经常断网又自动恢复怎么办 电脑自动断网一会儿又自动连上如何处理
- 9 steam下载位置更改方法?steam下载安装位置怎么改
- 10 itunes卸载不干净无法重新安装怎么办 电脑itunes卸载不干净安装不上如何解决
