win10共享打印机找不到网络路径怎么办 win10连接共享打印机找不到网络路径怎么解决
在日常工作和生活中,我们经常会需要用到打印机的情况,有时候在使用笔记本win10系统进行共享打印机连接时,会遇到提示找不到网络路径的问题。win10共享打印机找不到网络路径怎么办呢?这个问题给我们的工作和使用带来了一定的困扰。接下来和小编一起来看看win10连接共享打印机找不到网络路径怎么解决的方法。
方法一、
1、按【 Win + S 】组合键,或点击任务栏上的【搜索图标】,在打开的Windows 搜索,顶部搜索框输入【控制面板】,然后点击打开系统给出的最佳匹配【控制面板应用】。
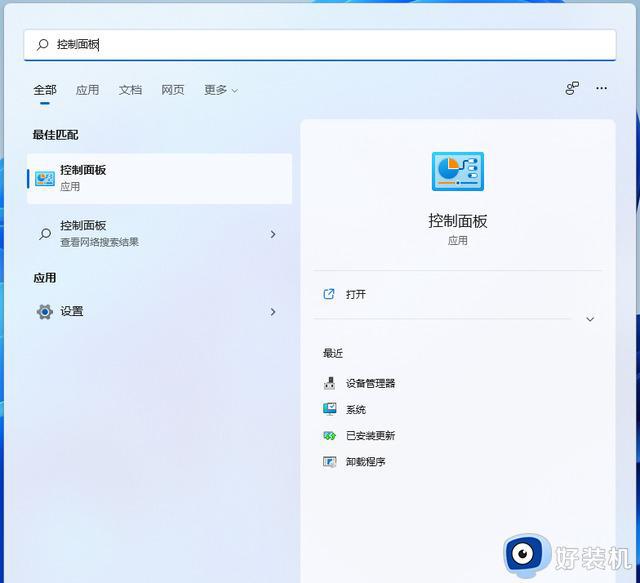
2、控制面板窗口,【类别】查看方式下,点击调整计算机的设置下的【网络和 Internet】。
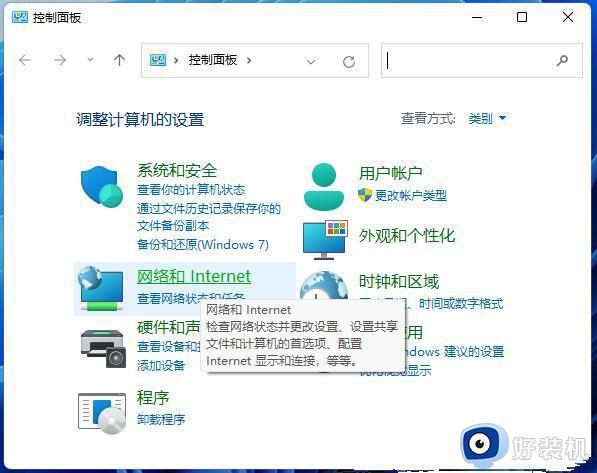
3、网络和 Internet窗口,点击【网络和共享中心】。
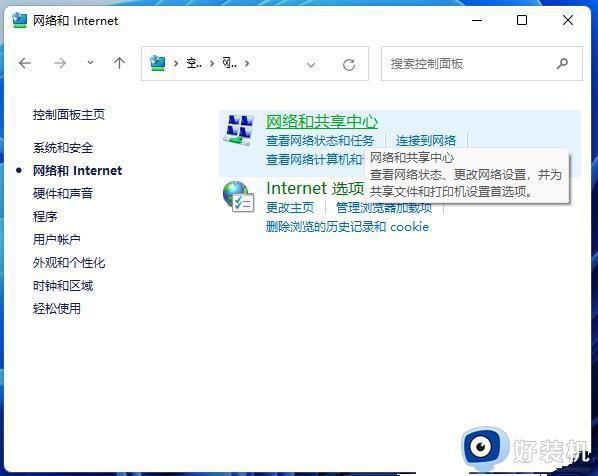
4、网络和共享中心窗口,左侧边栏,点击【更改高级共享设置】。
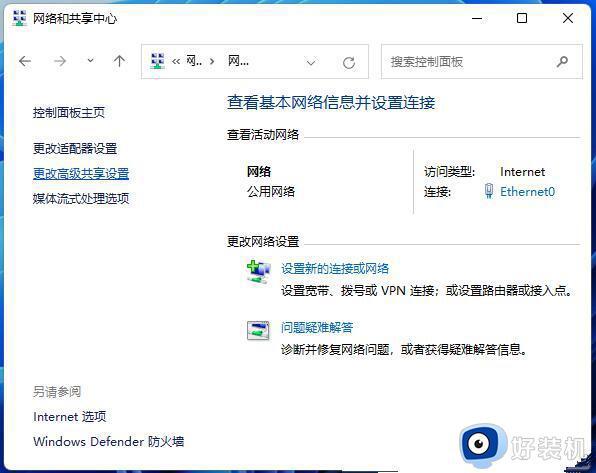
5、高级共享设置窗口,网络发现选择【启用网络发现】,文件和打印机共享选择【启用文件和打印机共享】,然后点击【保存更改】。
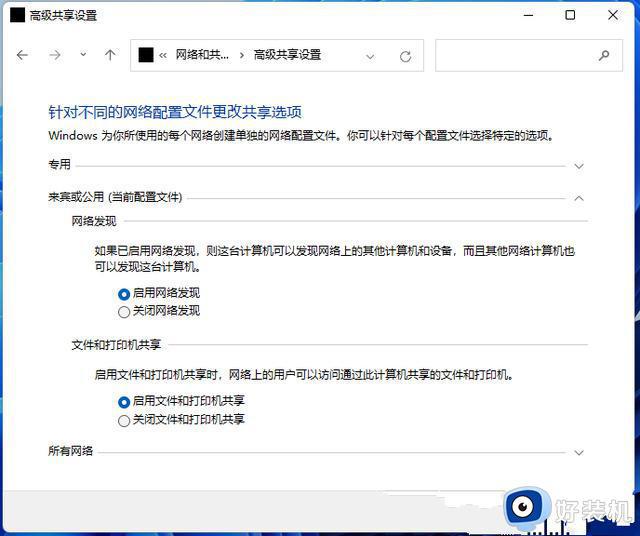
方法二、
1、首先,按【 Win + S 】组合键,或点击任务栏上开始图标旁的【搜索图标】。

2、Windows 搜索窗口,输入【控制面板】,然后点击打开系统给出的最佳匹配【控制面板应用】。
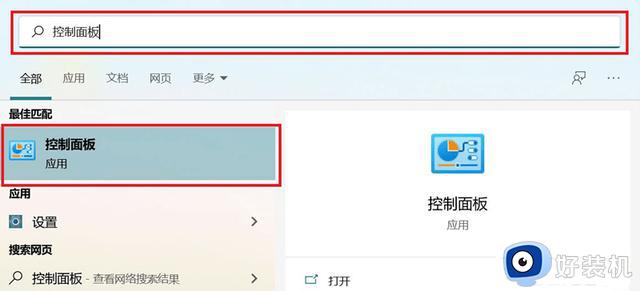
3、所有控制面板项窗口,切换到【小图标】查看方式,然后点击调整计算机的设置下的【程序和功能】。
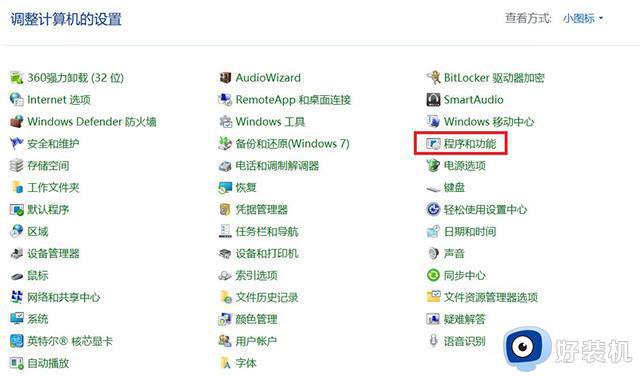
4、在打开的窗口,左侧点击【启用或关闭 Windows 功能】。

5、Windows 功能窗口,找到并点击【+】号,展开【SMB 1.0/CIFS 文件共享支持】。
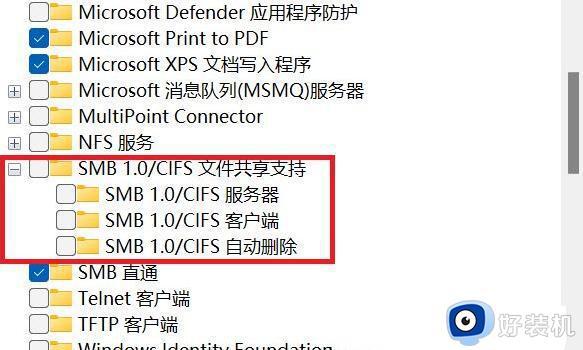
6、勾选【SMB 1.0/CIFS 文件共享支持】下的三个选项,然后点击确定,并重启电脑。
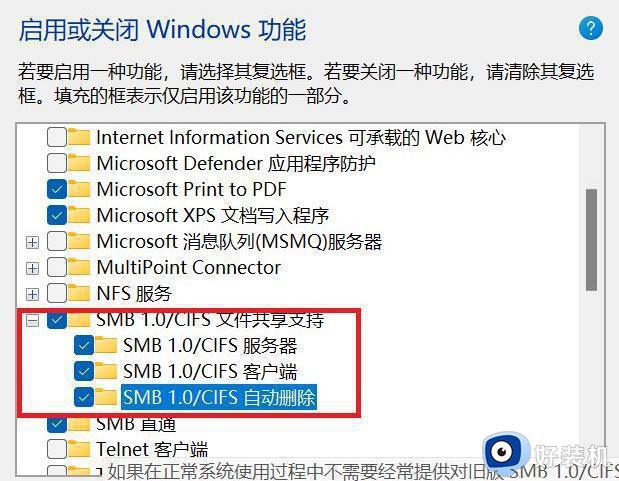
方法三、
1、首先,右键点击任务栏右下角的【网络图标】,然后点击【网络和 Internet 设置】。
2、网络和 Internet 设置窗口,找到并点击【高级网络设置(查看所有网络适配器,网络重置)】。
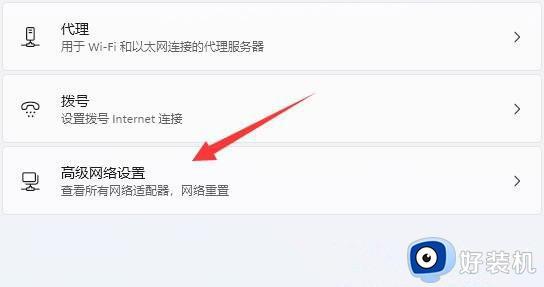
3、相关设置下,点击【更多网络适配器选项】。
4、接着,右键点击【以太网网络】,打开的菜单项中,选择【属性】。
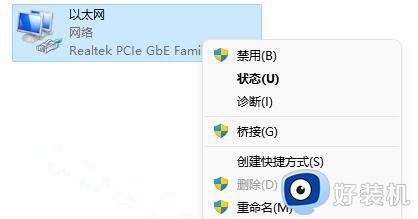
5、打开后,勾选此连接使用下列项目。
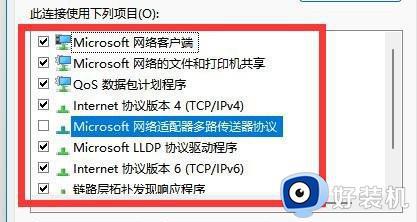
6、如果其中选项不全的话,可以点击左下角的【安装】。
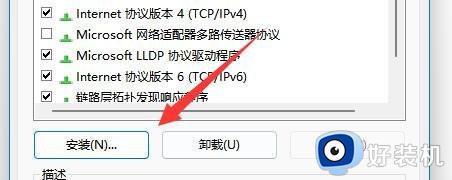
7、最后,选择客户端和服务,并点击【添加】即可。
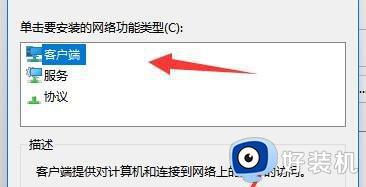
以上就是解决win10共享打印机提示找不到网络路径的方法的全部内容,如果有不清楚的地方,用户可以按照小编的方法进行操作,希望这能对大家有所帮助。
win10共享打印机找不到网络路径怎么办 win10连接共享打印机找不到网络路径怎么解决相关教程
- win10局域网无法共享出现0x80070035找不到网络路径怎么办
- win10找不到网络共享打印机怎么办 windows10找不到网络打印机如何解决
- Win10如何解决0x80070035找不到网络路径 win10提示0x80070035找不到网络路径的解决办法
- win10加入域提示找不到网络路径怎么办 加域提示找不到网络路径win10解决方法
- 为什么win10找不到网络打印机 win10搜不到网络打印机的处理方法
- 局域网共享打印机怎么连接win10 win10如何连接共享的网络打印机
- win10共享打印机能找到无法连接怎么办 win10能找到共享打印机但连不上如何解决
- win10系统怎么添加网络共享打印机 win10添加共享网络打印机步骤
- win10电脑里找不到网络路径怎么办 win10找不到网络路径怎么解决
- win10共享打印机搜不到怎么办 win10找不到网络共享打印机如何解决
- win10进入不了桌面怎么办 win10电脑开机后进不了系统解决方法
- win10管理员名称改不了怎么回事 win10改不了管理员名字如何处理
- win10键盘shift锁定如何解锁 win10 shift被锁定了的解决教程
- 电脑没有睡眠选项的原因是什么 电脑忽然没有了睡眠如何解决
- win10云内容搜索如何关闭 win10云搜索怎么关
- win10把此电脑图标放到桌面设置方法 win10如何把此电脑图标放到桌面
win10教程推荐
- 1 彻底关闭win10病毒和威胁防护的步骤 win10如何关闭病毒和威胁防护
- 2 win10进入桌面后鼠标一直转圈怎么回事 win10进桌面一直转圈怎么解决
- 3 win10桌面快捷图标出现白纸怎么回事 win10桌面快捷方式图标变成白板如何处理
- 4 win10计算器打不开怎么办 如何解决win10系统无法打开计算器
- 5 win10共享文件夹怎么在另一个电脑查看 win10共享文件夹另外一台电脑如何找到
- 6 win10关闭每次打开应用的通知设置方法 如何关闭win10每次点开软件都提醒
- 7 win10实时保护关不掉怎么办 win10实时保护关闭不了如何解决
- 8 win10把硬盘识别成移动硬盘怎么办 win10硬盘变成可移动设备处理方法
- 9 win10电脑拷贝记录怎么查 win10如何查看拷贝记录
- 10 win10需要新应用打开此ms-gaming怎么办?win10提示“需要新应用打开此ms-gamingoverlay”如何解决
