win10电脑一卡一卡的怎么回事 win10电脑一卡一卡的是什么原因
随着科技的不断发展,电脑成为了我们日常生活和工作中不可或缺的工具,有时我们可能会遇到win10旗舰版一卡一卡的情况,这严重影响了我们的使用体验和效率。许多用户还不了解win10电脑一卡一卡的怎么回事,win10电脑卡顿的原因有很多,在本文中,我们将探讨win10电脑一卡一卡的是什么原因。
win10电脑一卡一卡的怎么办:
1、控制面板设置
开始菜单--windows系统--控制面板–管理工具–服务– HomeGroup Listener和HomeGroup Provider禁用。
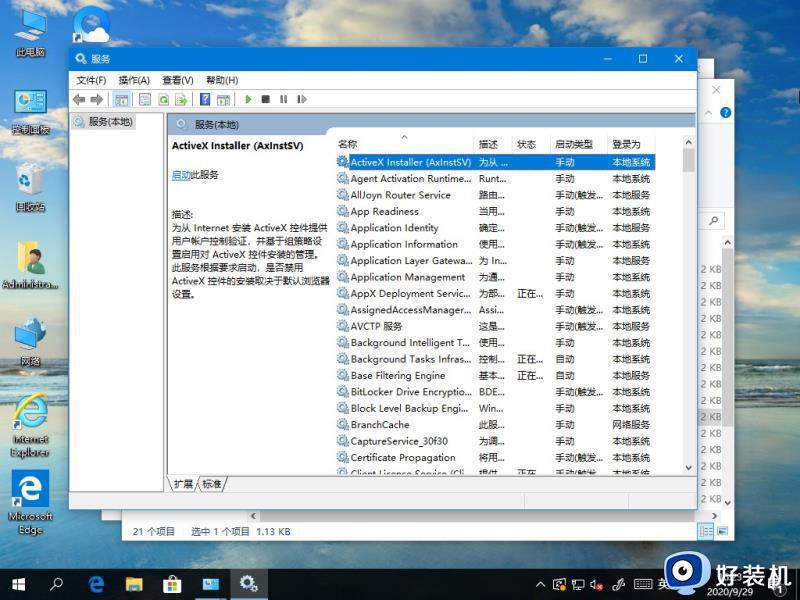
2、关闭磁盘碎片整理、自动维护计划任务。
选中磁盘C-属性–工具–对驱动器进行优化和碎片整理–优化–更改设置–取消选择按计划运行。
3、关闭Windows Defender(视情况而定)。
控制面板–Windows Defender –设置–实施保护-去掉勾和管理员–启用 Windows Defender –去掉勾。
控制面板–管理工具–服务- Windows Defender Service禁用。
4、关闭Windows Search。
控制面板–管理工具–服务- Windows Search禁用。
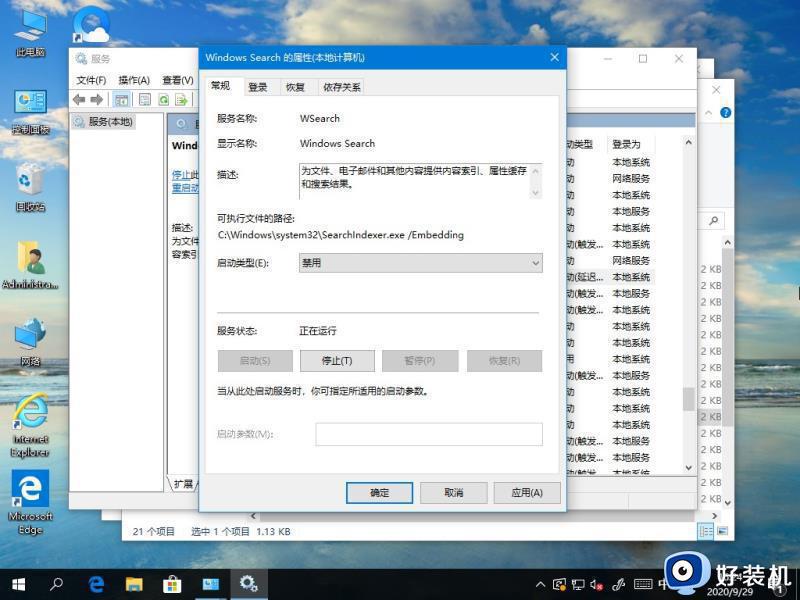
5、设置好 Superfetch 服务。
控制面板–管理工具–服务– Superfetch -启动类型–自动(延迟启动)。
6、清理Windows.old文件夹。
C盘–右键–属性-磁盘清理-选中以前的Windows 安装复选框–确定清理。
7、设置自动登陆。
Win+R–输入netplwiz-取消使用计算机必须输入用户名和密码的选项–然后双击需要自动登录的账户–输入你的密码。
8、关闭ipv6。
网络共享中心–网络连接–以太网–属性–取消 ipv6 。
9、关闭特效。
系统属性–高级-性能-设置–视觉效果-关闭淡出淡入效果。
10、关闭虚拟内存。
系统属性–高级-性能-设置,选择“高级”,点击虚拟内存中的“更改”,将“自动管理驱动器的分页文件大小”对勾去掉,点击下面的“无分页文件”,点击“设置”并“确定”即可。
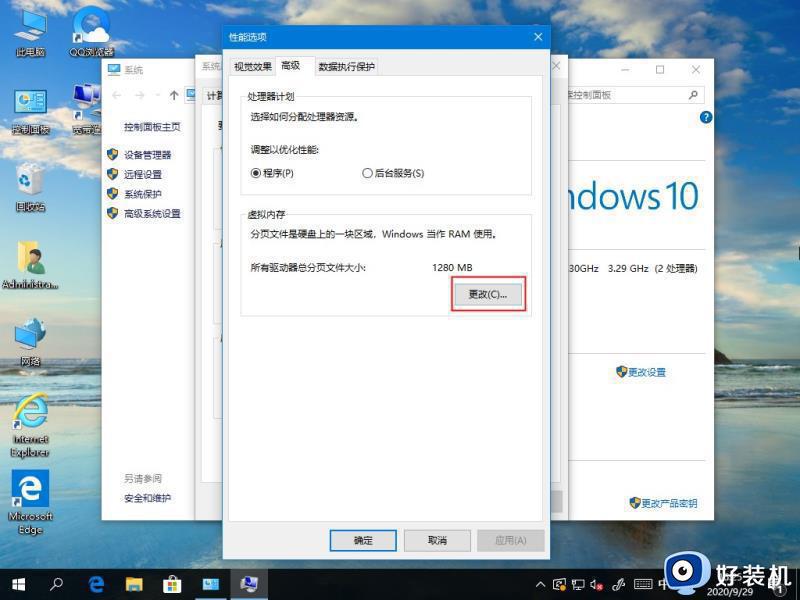
11、家庭组。
家庭组是占用硬盘的原因之一。有用户反映在关闭家庭组后,硬盘占用率从90%降到10%左右,但对没加入家庭组的用户来说,这个方法也许无法解决问题。在Windows搜索中输入services.msc,找到“HomeGoup Listener”与“HomeGroup Provider”两项服务,右键单击进入“属性”,停止运行后设置启动类型为“禁用”。
12、虚拟内存(慎用,会导致不可知问题,推荐8GB以上内存用户尝试)。
默认开启虚拟内存,他会把部分应用的内存转储到硬盘中,避免物理内存不够用的情况。中低端的电脑开启虚拟内存,可以提高运行效率,但也带来了对硬盘的负担,如果用户的物理内存在4GB甚至8GB以上,可以尝试降低虚拟内存,但最好不要低于2048MB。
右键点击“这台电脑”,点击“属性”,点击“高级系统设置”“设置”“高级”,然后再虚拟内存一栏点击“更改”根据需要分配虚拟内存。
以上就是win10电脑一卡一卡的怎么回事及解决方法,如果您遇到类似情况,请按照以上步骤解决,希望这些方法能对您有所帮助。
win10电脑一卡一卡的怎么回事 win10电脑一卡一卡的是什么原因相关教程
- 从win11退回win10电脑变卡怎么回事 从win11退回win10电脑变卡的五种解决方法
- win10电脑声音卡顿颤抖怎么回事 win10声音卡顿爆音如何修复
- win10更新很卡反应很慢该如何处理 完美解决win10更新后卡顿的两种方法
- win10玩街头篮球卡顿怎么回事 win10电脑玩街头篮球掉帧卡顿如何解决
- win10玩不了阿卡姆疯人院游戏怎么回事 win10阿卡姆疯人院玩不了如何处理
- win10声卡驱动正常但没声音怎么回事 win10声卡驱动没问题但是没声音如何解决
- win10底部任务栏卡顿什么原因 win10任务栏很卡怎么处理
- win10一直卡在自动修复是什么原因 win10开机卡在自动修复如何处理
- Win10系统更新卡住不动什么原因 Win10系统更新卡住不动的修复方法
- win10显卡驱动安装失败怎么回事 windows10显卡驱动安装失败如何解决
- 电脑没有appdata文件夹win10怎么办 win10 users找不到appdata如何处理
- win10查看电脑硬件信息在哪里 win10如何查看电脑硬件信息
- win10不能调节亮度怎么办 win10系统不能调节亮度修复方法
- win10管理员名称改不了怎么回事 win10管理员账户名无法更改如何处理
- 本地用户和组不能用于这一版本win10怎么办 本地用户和组不适用于此版本win10如何处理
- win10不显示安全中心图标怎么办 win10安全中心不在任务栏显示如何处理
win10教程推荐
- 1 win10不能更新系统怎么办 win10电脑不能更新系统修复方法
- 2 win10不支持显卡驱动怎么办 win10显卡不能安装驱动安装处理方法
- 3 win10右下角天气怎么关 win10删除电脑右下角天气显示的方法
- 4 win10删除文件需要管理员权限怎么办 win10删掉文件需要管理员权限处理方法
- 5 彻底关闭win10病毒和威胁防护的步骤 win10如何关闭病毒和威胁防护
- 6 win10进入桌面后鼠标一直转圈怎么回事 win10进桌面一直转圈怎么解决
- 7 win10桌面快捷图标出现白纸怎么回事 win10桌面快捷方式图标变成白板如何处理
- 8 win10计算器打不开怎么办 如何解决win10系统无法打开计算器
- 9 win10共享文件夹怎么在另一个电脑查看 win10共享文件夹另外一台电脑如何找到
- 10 win10关闭每次打开应用的通知设置方法 如何关闭win10每次点开软件都提醒
