win11怎么添加桌面图标 windows11添加桌面图标的方法
更新时间:2023-10-26 17:43:41作者:jhuang
现在越来越多的用户已经安装了最新的操作系统win11纯净版,我们在使用电脑的时候都会在桌面上添加各种图标,方便我们的操作。所以win11怎么添加桌面图标是我们使用电脑的重要操作之一。为了帮助大家更好地了解和掌握这一操作,本文将为大家详细介绍windows11添加桌面图标的方法。
一、添加系统图标
1、右击桌面空白处,选择“个性化”选项。
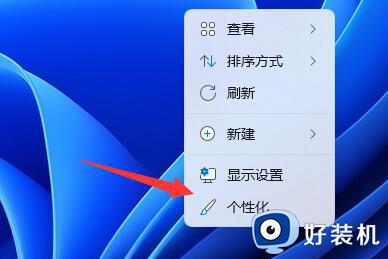
2、在界面中选项“主题”选项。
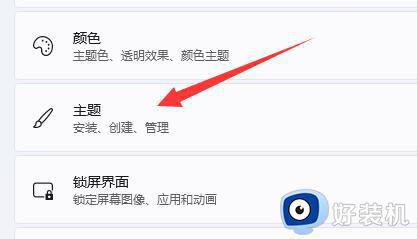
3、然后点击“相关设置”中的“桌面图标设置”。
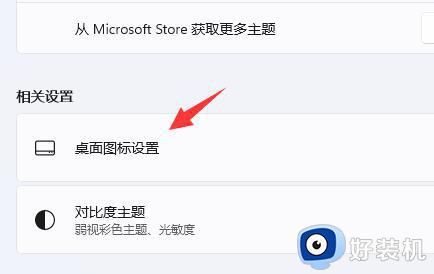
4、最后在想要添加到桌面的系统图标前面的框框中打勾,随后点击确定即可。
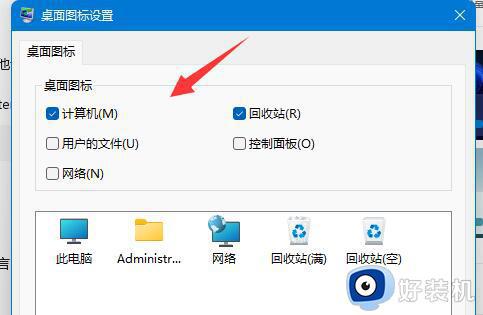
二、添加软件/文件图标
1、找到想要添加到桌面的文件/软件,然后右击它选择“显示更多选项”。
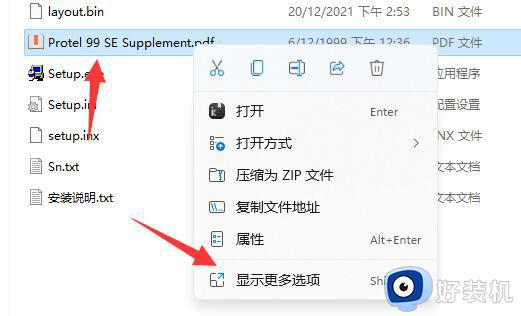
2、在给出的选项中选择“发送到”——“桌面快捷方法”就可以了。
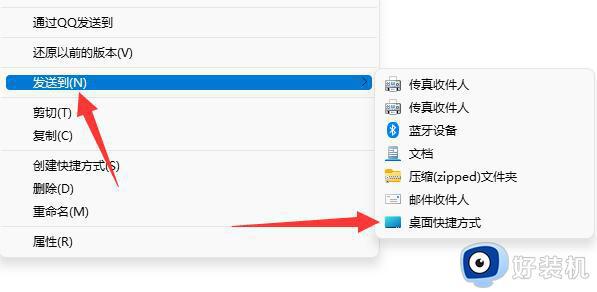
以上就是win11怎么添加桌面图标的全部内容,碰到同样情况的朋友们赶紧参照小编的方法来处理吧,希望能够对大家有所帮助。
win11怎么添加桌面图标 windows11添加桌面图标的方法相关教程
- win11怎样添加桌面图标 win11添加桌面图标在哪里设置
- Win11系统桌面添加图标步骤 Win11桌面如何设置常用程序图标
- win11添加快捷方式到桌面操作步骤 win11怎么添加桌面快捷方式图标
- win11添加桌面图标如何设置 win11怎么设置桌面图标
- win11怎么添加任务栏图标 win11在任务栏添加图标操作方法
- windows11怎么把此电脑放到桌面 win11如何在桌面添加我的电脑图标
- win11怎么添加我的电脑 win11如何添加我的电脑到桌面
- win11桌面怎么添加我的电脑 win11桌面如何添加我的电脑图标
- win11怎么添加桌面快捷方式图标 win11如何创建桌面快捷方式图标
- win11怎么添加桌面图标 win11如何调出桌面图标
- win11自带的杀毒软件怎么打开 win11自带的杀毒软件在哪里打开
- win11怎么设置edge浏览器兼容性 win11如何设置edge浏览器的兼容性
- windows11找不到gpedit怎么办 windows11找不到文件gpedit.msc如何处理
- thinkpad可以支持win11系统吗 thinkpad安装win11系统的详细教程
- win11任务栏图标全部显示的方法 win11任务栏怎么显示全部图标
- windows11账户权限设置步骤 win11如何设置用户权限
win11教程推荐
- 1 win11任务栏图标全部显示的方法 win11任务栏怎么显示全部图标
- 2 win11病毒和威胁防护打不开怎么回事 win11病毒和威胁防护开不了如何解决
- 3 win11找不到支持windowshello人脸的摄像头怎么解决
- 4 windows11怎么退出微软账户 win11如何退出Microsoft账户
- 5 win11自带输入法怎么打特殊符号 win11微软输入法的特殊符号在哪里
- 6 win11自动禁用输入法怎么办 win11已禁用输入法解决方法
- 7 win11自动开关机在哪里设置 win11计算机定时开关机设置方法
- 8 win11怎么隐藏输入法状态栏 win11如何隐藏输入法图标
- 9 windows11怎么改中文 windows11如何设置中文
- 10 win11重置未进行任何更改怎么办 win11重置提示未进行任何更改解决方法
