win11连蓝牙耳机声音闷怎么办 win11蓝牙耳机声音闷像隔了一层怎么解决
更新时间:2023-09-05 17:42:11作者:jhuang
许多win11用户反映在连接蓝牙耳机后声音变得闷,让人感到困扰,当我们期待享受高质量的音乐、通话或影片体验时,这种问题无疑会打破我们的好心情。当win11连蓝牙耳机声音闷怎么办呢?如何解决连接蓝牙耳机后声音变得闷的问题呢?下面将为大家提供win11蓝牙耳机声音闷像隔了一层怎么解决的教程。
win11连蓝牙耳机声音闷解决方法:
1、首先我们通过开始菜单打开“设置”。
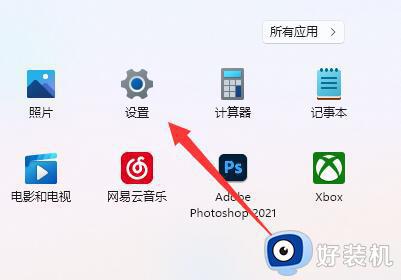
2、接着打开其中的“声音”设置。
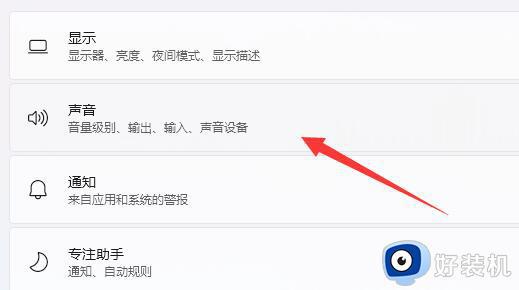
3、然后打开最下面的“更多声音设置”。
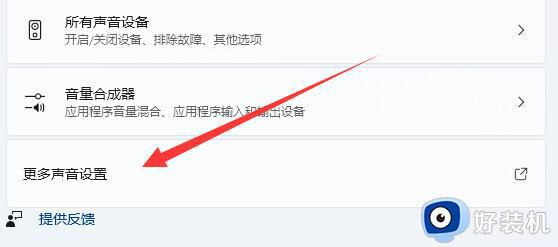
4、打开后,右键需要使用的声音设备,打开“属性”。
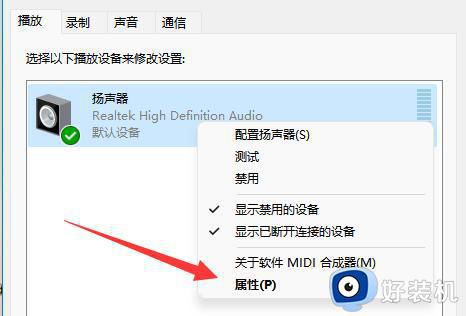
5、最后在“增强”里“禁用所有声音”并保存即可。
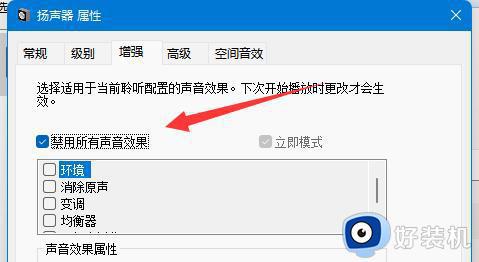
方法二:
1、根据用户的反馈,与win11的免提服务有关。
2、右键开始菜单,打开“设备管理器”。

3、依次展开“声音、视频和游戏控制器”以及“音频输入和输出”设备。
4、将其中带有“handsfree”的设备全部卸载就可以了。
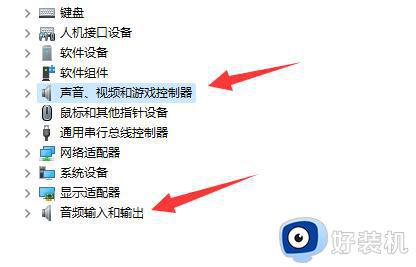
以上就是Win11蓝牙耳机声音闷的调整方法,需要的用户可以按照以上步骤进行操作,希望这些步骤能对大家有所帮助。
win11连蓝牙耳机声音闷怎么办 win11蓝牙耳机声音闷像隔了一层怎么解决相关教程
- win11蓝牙耳机声音闷闷不响怎么回事 win11蓝牙耳机音声音闷闷的两种解决方法
- 蓝牙耳机连电脑没声音win11怎么回事 win11连蓝牙耳机但是没有声音如何解决
- win11连蓝牙耳机声音小怎么回事 win11插上蓝牙耳机声音很小如何解决
- win11连接蓝牙耳机没声音怎么办 win11蓝牙耳机没有声音如何解决
- win11蓝牙耳机声音断断续续怎么解决 win11蓝牙耳机声音断断续续的解决方法
- win11蓝牙识别不到蓝牙耳机的解决方法 win11电脑搜索不到蓝牙耳机怎么办
- win11系统搜索不到蓝牙耳机怎么办 win11系统搜索不到蓝牙耳机解决方法
- win11电脑找不到耳机蓝牙怎么办 windows11找不到蓝牙耳机如何解决
- 电脑连蓝牙耳机怎么连win11 win11电脑如何连蓝牙耳机
- Win11蓝牙耳机连接稳定性问题解决方案 Win11蓝牙耳机连接断开频繁怎么办
- win11自动更新有必要关闭吗 彻底关掉win11自动更新详细教程
- 电脑自动升级win11好不好 电脑怎么自动更新系统win11
- win11照片查看器没了怎样安装 win11没有图片查看器如何恢复
- win11自带的杀毒软件怎么打开 win11自带的杀毒软件在哪里打开
- win11怎么设置edge浏览器兼容性 win11如何设置edge浏览器的兼容性
- windows11找不到gpedit怎么办 windows11找不到文件gpedit.msc如何处理
win11教程推荐
- 1 win11任务栏图标全部显示的方法 win11任务栏怎么显示全部图标
- 2 win11病毒和威胁防护打不开怎么回事 win11病毒和威胁防护开不了如何解决
- 3 win11找不到支持windowshello人脸的摄像头怎么解决
- 4 windows11怎么退出微软账户 win11如何退出Microsoft账户
- 5 win11自带输入法怎么打特殊符号 win11微软输入法的特殊符号在哪里
- 6 win11自动禁用输入法怎么办 win11已禁用输入法解决方法
- 7 win11自动开关机在哪里设置 win11计算机定时开关机设置方法
- 8 win11怎么隐藏输入法状态栏 win11如何隐藏输入法图标
- 9 windows11怎么改中文 windows11如何设置中文
- 10 win11重置未进行任何更改怎么办 win11重置提示未进行任何更改解决方法
