win11任务栏预览窗口怎么关闭 win11任务栏预览窗口关闭方法
许多小伙伴都已经把系统升级到win11最新版,在win11系统中,如果打开了软件或文件夹,那么鼠标悬浮在底部任务栏图标上就会显示预览,有些用户不喜欢这个功能,要关掉,那么win11任务栏预览窗口怎么关闭,接下来小编就来和大家介绍win11任务栏预览窗口关闭方法。
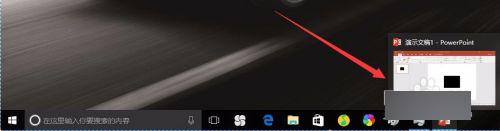
关闭方法:
1、鼠标右键开始——选择运行
弹出运行框时,我们在运行框里输入regedit回车,这个时候系统会自动调出注册表编辑器。
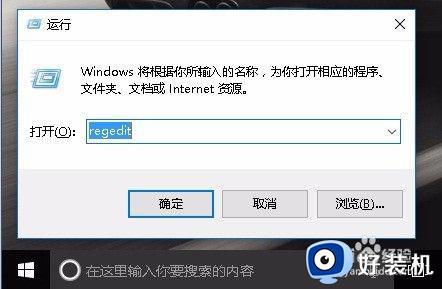
2、然后我们定位到:HKEY_CURRENT_USER\Software\Microsoft\Windows\CurrentVersion\Explorer\Advanced
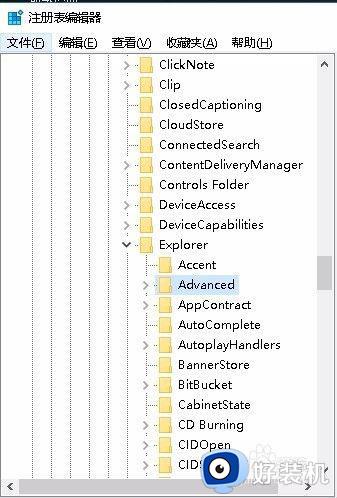
3、然后在右窗格的空白处,鼠标右键选择【新建】——DWORD 32位值或者DWORD 64位值。
键值名称重命名为:ExtendedUIHoverTime,然后双击ExtendedUIHoverTime键值,修改数值数据为9000。
注:如果电脑是32位操作系统,创建DWORD 32值。
如果电脑是64位操作系统,创建DWORD 64位值。
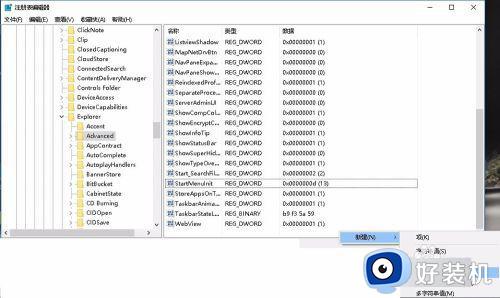
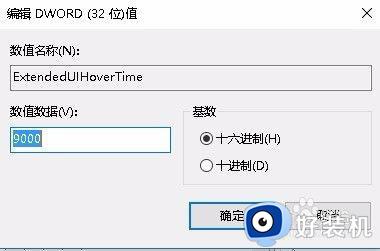
4、然后再定位到:HKEY_CURRENT_USER\SOFTWARE\Microsoft\Windows\CurrentVersion\Explorer\Taskband
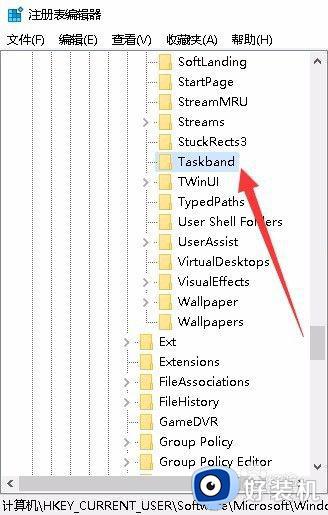
5、然后在塑攀右窗格的空白处,鼠标右键选择【新建】——DWORD 32位值或者DWORD 64位值。
键值名称重命名为:NumThumbnails,然后双击NumThumbnails,修改数值数据为0。
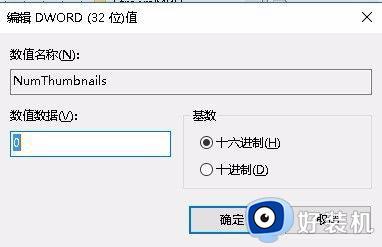
6、然后重启一下电脑,或者按CTRL+SHIFT+ESC键调用任务管理器,结束一下explorer.exe进程。然后再新建一下explorer,也可以使设置生效。
设置生效以后,我们随便打开一个应用程序或者是文档。鼠标离睡蚊悬停在应用程序或者是文档上看一下(图4),可以看到系统只显示了文档名称,预览视图没有再显示了,说明我们设置成功了。
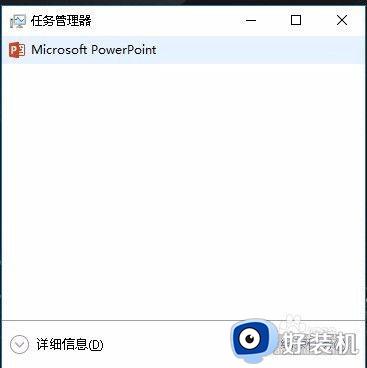
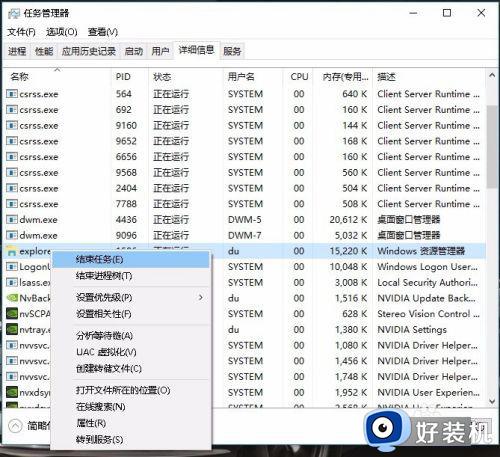
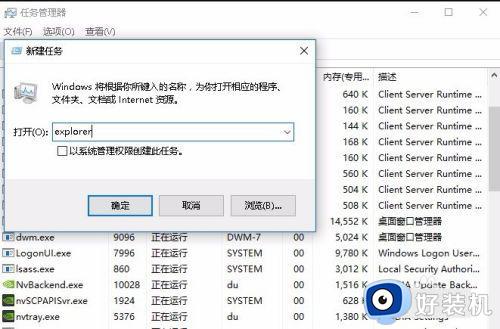

以上就是关于win11任务栏预览窗口怎么关闭的操作步骤,如果你不喜欢任务栏图标的预览窗口,就可以参考上面的教程来关闭掉。
win11任务栏预览窗口怎么关闭 win11任务栏预览窗口关闭方法相关教程
- 如何解决win11窗口无法预览的问题 win11窗口无法预览的解决步骤
- win11展开任务栏窗口设置方法 win11任务栏窗口怎么铺开
- win11怎样设置任务栏不合并 win11系统设置任务栏窗口不合并的步骤
- win11小组件怎么关闭悬停 win11任务栏鼠标悬停小窗关闭方法
- win11系统任务栏怎么设置不重叠 win11任务栏不折叠的设置方法
- win11任务栏不合并怎么操作 让win11任务栏不合并的设置方法
- win11任务栏窗口页取消叠加的方法 win11怎么取消任务栏窗口重叠
- win11怎么不合并任务栏窗口 win11系统如何设置任务栏多个窗口不合并
- win11任务栏搜索框关闭方法 怎么关闭win11任务栏的搜索框
- Win11系统中任务栏位于顶部时不显示缩略图如何修复
- win11病毒和威胁防护打不开怎么回事 win11病毒和威胁防护开不了如何解决
- usbcleaner6.0怎么去除写保护 usbcleaner6.0去除写保护的步骤
- win11远程桌面连接不上解决方法 win11远程连接不上如何解决
- windows11怎样安装安卓应用 windows11如何安装安卓应用
- windows11怎么隐藏下方任务栏 win11如何隐藏任务栏
- windows11怎么找ie浏览器 windows11的ie浏览器在哪儿
win11教程推荐
- 1 win11病毒和威胁防护打不开怎么回事 win11病毒和威胁防护开不了如何解决
- 2 win11找不到支持windowshello人脸的摄像头怎么解决
- 3 windows11怎么退出微软账户 win11如何退出Microsoft账户
- 4 win11自带输入法怎么打特殊符号 win11微软输入法的特殊符号在哪里
- 5 win11自动禁用输入法怎么办 win11已禁用输入法解决方法
- 6 win11自动开关机在哪里设置 win11计算机定时开关机设置方法
- 7 win11怎么隐藏输入法状态栏 win11如何隐藏输入法图标
- 8 windows11怎么改中文 windows11如何设置中文
- 9 win11重置未进行任何更改怎么办 win11重置提示未进行任何更改解决方法
- 10 win11桌面改win10风格设置方法 win11布局怎么改成win10风格
