win10韩文怎么改成中文 win10韩文改成中文的方法
更新时间:2023-02-15 17:41:38作者:qin
相信有大部分用户把计算机更新到win10专业版系统后都可能出现这种情况,自己桌面上能看到的字体全是韩文。把win10系统中的韩文改成中文的方法其实并不困难,只需要切换一下语言环境就可以了,win10韩文怎么改成中文?那么下面我就来教一教大家具体的win10韩文改成中文的操作方法吧。
具体方法如下:
1、点击桌面左下角开始按钮。

2、打开设置,选择主页上的 时间和语言 ,点击进入。
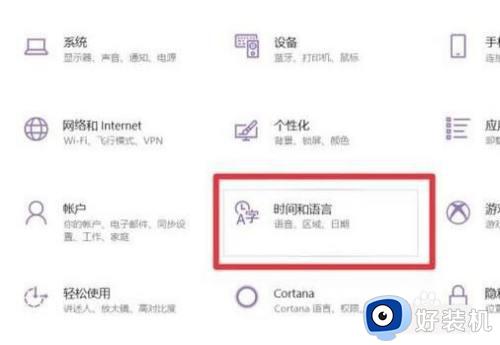
3、先点击左侧第二项的区域和语言 。
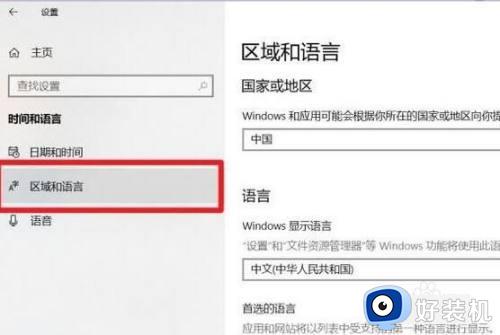
4、然后点击右侧的 管理语言设置。
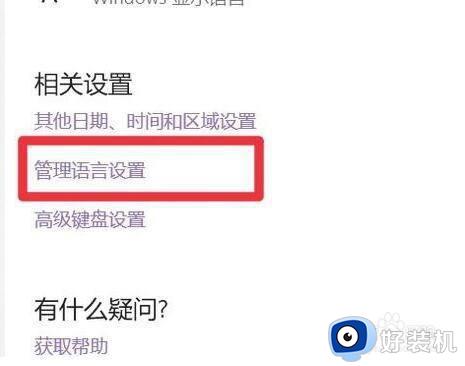
5、出现一个新的对话框,点击右下角的更改系统区域设置。
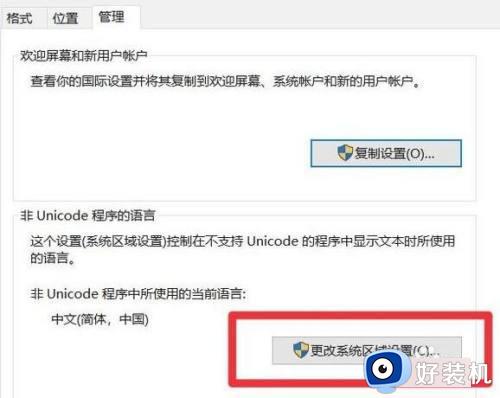
6、在当前系统区域设置中找到并选择中文。
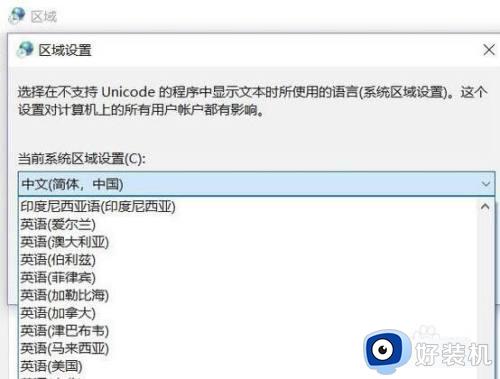
7、接下来在区域设置中选择位置,将所在地设置为中国,最后点击确定就可以了。
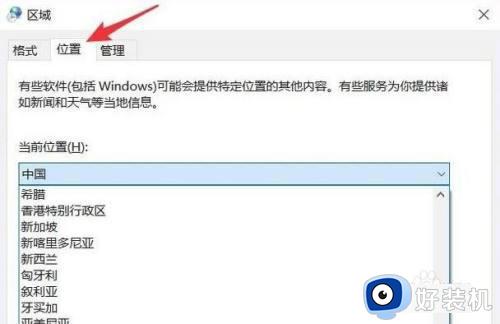
以上就是win10韩文改成中文的方法的内容介绍,如果遇到了以上情况,大家跟着上面的步骤一步步来操作就好了,希望对各位用户们有所帮助。
win10韩文怎么改成中文 win10韩文改成中文的方法相关教程
- 如何在win10添加韩文输入法 win10添加韩文输入法的方法介绍
- win10怎么把c盘用户改成英文 win10如何将用户名改为英文
- win10变成英文还原成中文怎么恢复 win10变英文怎么改回来
- win10计算器变成英文了怎么恢复 win10计算器怎么改成中文
- win10切换语言怎么操作 win10修改系统语言改成中文的方法
- win10自带邮箱怎么设置成中文 win10自带邮箱设置成中文的方法
- win10更改语言成英文的方法 win10如何更改语言为英文
- win10如何改我的文档名字 win10我的文档怎么改名
- 如何把win10c盘用户名改成英文 win10c盘用户名改成英文的方法
- win10Xbox显示英文怎么改成中文 把win10Xbox显示语言改为中文的方法
- win10局域网看不到win7电脑怎么回事 win10看不见win7共享的电脑如何解决
- win10局域网看不到其他电脑,别人能看到我的解决教程
- win10局域网共享打印机怎么连接 win10如何添加局域网打印机
- win10局域网共享磁盘的方法?win10如何局域网共享磁盘
- win10局域网打印机无法连接怎么回事 win10局域网打印机连接不上如何解决
- win10excel一直闪退什么原因 win10excel总闪退原因和解决方法
win10教程推荐
- 1 win10不支持显卡驱动怎么办 win10显卡不能安装驱动安装处理方法
- 2 win10右下角天气怎么关 win10删除电脑右下角天气显示的方法
- 3 win10删除文件需要管理员权限怎么办 win10删掉文件需要管理员权限处理方法
- 4 彻底关闭win10病毒和威胁防护的步骤 win10如何关闭病毒和威胁防护
- 5 win10进入桌面后鼠标一直转圈怎么回事 win10进桌面一直转圈怎么解决
- 6 win10桌面快捷图标出现白纸怎么回事 win10桌面快捷方式图标变成白板如何处理
- 7 win10计算器打不开怎么办 如何解决win10系统无法打开计算器
- 8 win10共享文件夹怎么在另一个电脑查看 win10共享文件夹另外一台电脑如何找到
- 9 win10关闭每次打开应用的通知设置方法 如何关闭win10每次点开软件都提醒
- 10 win10实时保护关不掉怎么办 win10实时保护关闭不了如何解决
