电脑滚动截屏怎么操作 电脑怎么一边拉一边截屏
我们在使用电脑的还是经常会用到截图功能,一般截图的时候都是截取当前页面,但是有时候截取的页面有点长,无法直接截取,这个时候就需要用到滚动截图,很多人就想知道电脑滚动截屏怎么操作,针对这个问题,本文这就给大家详细介绍一下电脑一边拉一边截屏的详细方法。
第一种:qq截屏
1、点击截屏
进入TIM中后,点击截屏按钮(如图所示)就可以进行截屏了,但这种点击的方式会被聊天窗口挡住想要截屏的画面,不提倡。
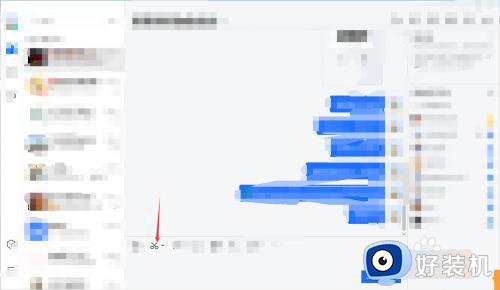
2、点击小箭头
点击上一步中小剪刀旁边的箭头,可以看到以下快捷键。滚动截屏的话选择第一个屏幕截图。
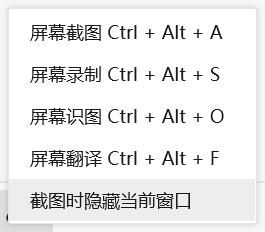
3、使用快捷键
在需要截屏的界面按住快捷键Ctrl+Alt+A,出现如下图所示提示截屏操作,可以根据需要框选需要截屏的部分。
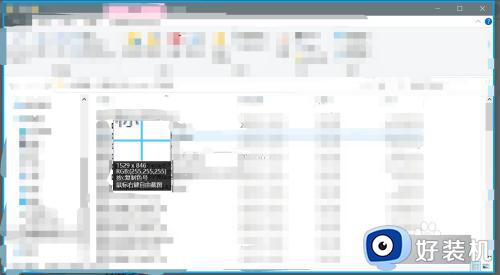
4、选择截屏区域
拖动鼠标不松手,框选需要的截屏区域。
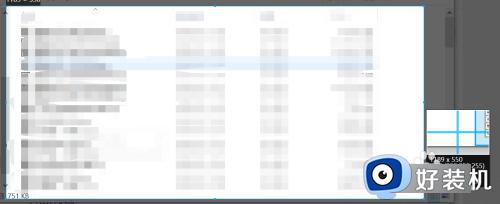
5、点击长截屏
框选好截屏区域后,松开鼠标,截图区域下会出现一行操作选项,点击长截屏(如图所示)。(如果不需要长截屏,直接点击“√完成”即可)。
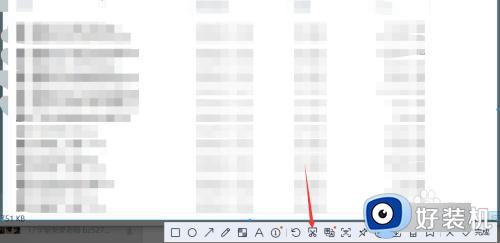
6、单击截屏区域
进入滚动截屏后,可以单击截屏区域,即可自动滚动截屏,在需要停止的地方再次单机即可(速度较慢,也是为了可以看清截屏内容,以便确定是否需要停止)。也可以使用鼠标滚动的方式,滚动到需要停止的地方停止滚动即可。点击完成图片是保存在剪贴板里的,可以在聊天窗口中直接粘贴发送。也可以选择保存在电脑上, 点击下载,选择要保存的路径即可。
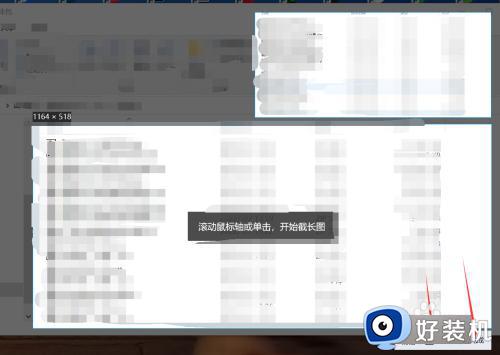
7、编辑或取消截屏
如果截屏不理想或者截错,可以点击“×”退出截屏,然后重复上述步骤。也可以点击编辑对截图进行编辑操作,比如马赛克、标注等。
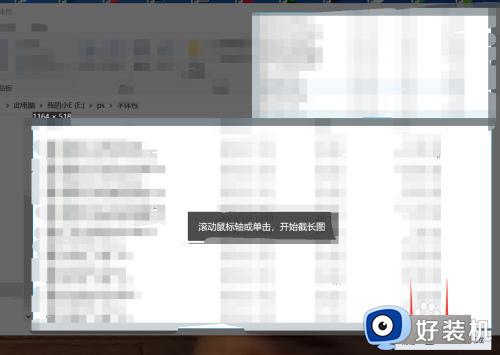
第二种:浏览器自带截图功能
1、网页空白处右键
在网页空白处右键会看到截图选项,点击截图。
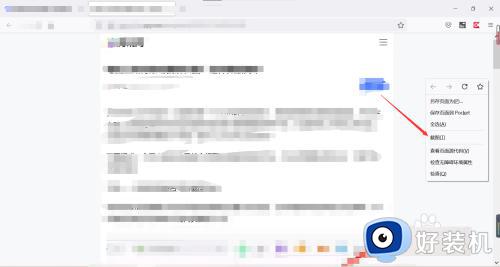
2、选择截图区域
右键后会看到可以点击截图整个页面或者是可见范围。
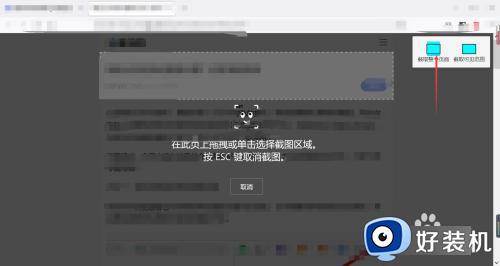
3、保存截图
截图完之后选择保存,然后选择保存路径即可。也可以选择复制到剪贴板,在聊天窗口中直接粘贴发送。
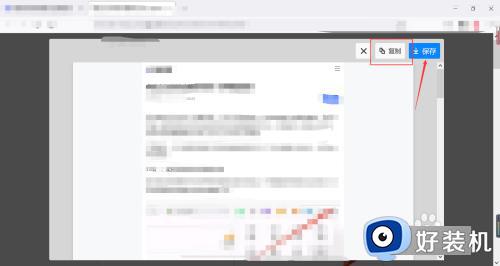
上述给大家讲解的就是电脑怎么一边拉一边截屏的详细解决方法,有遇到一样情况的话可以参考上述方法步骤来进行操作就可以了。
电脑滚动截屏怎么操作 电脑怎么一边拉一边截屏相关教程
- 怎样鼠标一边滚动一边截屏 电脑上如何一边滚动一边截图
- 电脑怎么一边拉一边截屏 电脑怎么一边截图一边下滑
- 电脑滚动截屏怎么操作快捷键 怎样滚动截屏电脑上的图片
- 电脑qq可以滚动截屏吗 qq电脑滚动截屏怎么操作
- 电脑滚动截屏操作方法 电脑滚动截屏怎么截屏
- 电脑如何滚动截屏截图 电脑滚动长截屏怎么操作
- 电脑屏幕怎么滚动截长图 电脑如何滚动截屏长图快捷键
- 电脑截图怎么往下拖动 电脑截图往下拉怎么操作
- 电脑截图长图怎么截 电脑截图长截图怎么弄
- 谷歌浏览器如何滚动截屏 谷歌浏览器滚动截图插件下载
- 电脑浏览器主页被2345霸占了怎么办 电脑首页被2345劫持如何解决
- 电脑连上蓝牙耳机还是外放怎么办?电脑连接蓝牙耳机后仍然外放如何解决
- cpu70多度正常吗 cpu温度七十多正常吗
- 微信打字删除后面的字怎么取消 电脑微信打字会吃掉后面的字如何解决
- 忘记qq邮箱独立密码怎么办 qq邮箱的独立密码忘了如何处理
- itunes如何导出照片到电脑 itunes导出照片到电脑方法
电脑常见问题推荐
- 1 微信打字删除后面的字怎么取消 电脑微信打字会吃掉后面的字如何解决
- 2 网络经常断网又自动恢复怎么办 电脑自动断网一会儿又自动连上如何处理
- 3 steam下载位置更改方法?steam下载安装位置怎么改
- 4 itunes卸载不干净无法重新安装怎么办 电脑itunes卸载不干净安装不上如何解决
- 5 windows建立ftp服务器设置教程 windows怎么搭建ftp服务器
- 6 怎么关闭steam开机启动 在哪里关闭steam开机启动
- 7 两台电脑之间怎么传文件最快 两台电脑间传文件怎样最快
- 8 excel打不开显示文件格式或文件扩展名无效的解决办法
- 9 steam动态怎么删除 steam游戏动态的删除步骤
- 10 蓝牙耳机连接电脑声音断断续续的怎么回事?蓝牙耳机连接电脑后时断时续如何解决
