win10系统字体大小设置在哪里 win10系统字体大小设置方法
在win10纯净版系统中,电脑中字体大小是系统默认设置好的,但是有些人可能觉得字体太小或太大了,所以就想要进行设置,但是很多人不懂win10系统字体大小设置在哪里,其实可以通过系统、显示设置等来进行调整,接下来就给大家介绍一下win10系统字体大小设置方法吧。
方法如下:
1、点击设置
在电脑左下角开始选项中点击进入设置界面。

2、点击系统
点击进入系统选项。
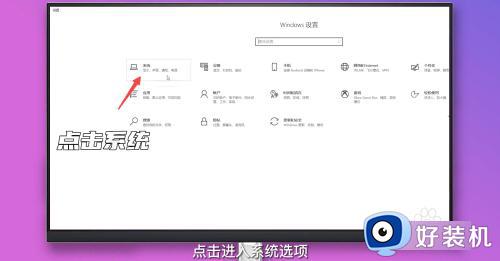
3、点击缩放与布局
点击缩放与布局下方的选项,切换字体大小即可。
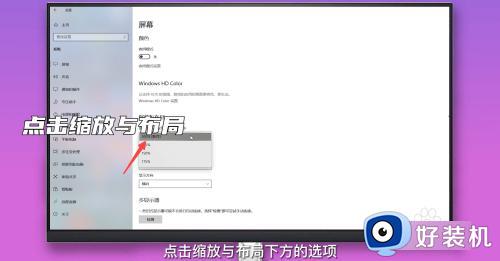
方法二、
1、点击显示设置
鼠标右键点击桌面空白处展开选项,点击进入显示设置。
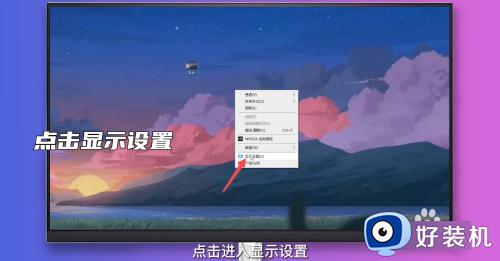
2、点击缩放与布局
点击缩放与布局下方的选项,展开选项。
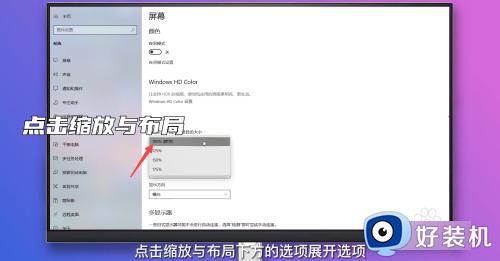
3、选择字体大小
选择字体文本百分比点击即可。
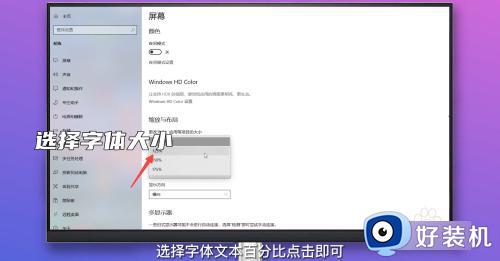
方法三、
1、点击打开设置
在此电脑中点击上方的打开设置选项。

2、点击系统
点击进入系统选项。
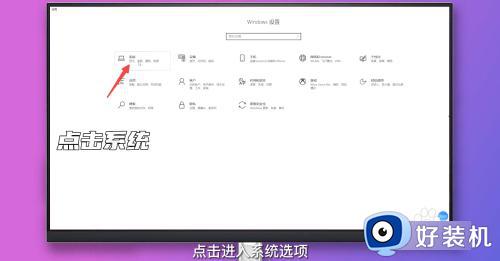
3、点击高级缩放设置
点击缩放与布局下的高级缩放设置。
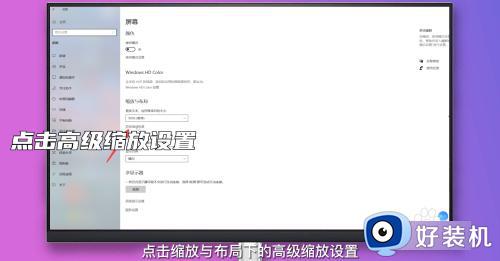
4、输入缩放大小区间
在输入框中输入缩放大小区间,点击应用即可。

方法四、
1、点击设置
在电脑左下角开始选项中点击进入设置界面。

2、点击个性化
点击进入个性化选项。
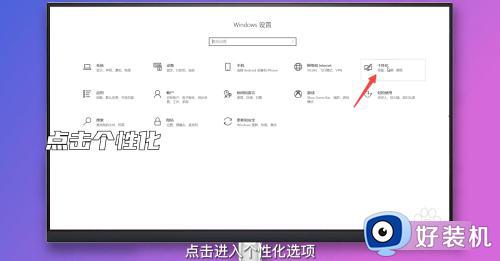
3、选择字体
在左侧分类中选择字体点击进入。
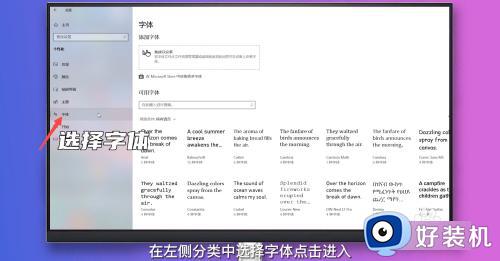
4、点击字体
点击进入某一字体,拖动更改字体大小即可。
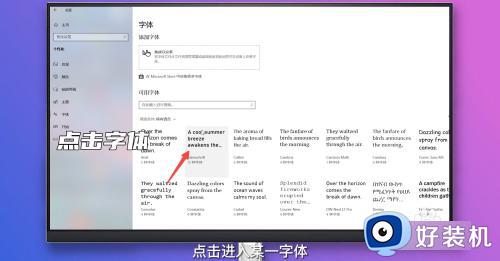
方法五、
1、点击个性化
鼠标右键点击桌面空白处展开选项,点击进入个性化。
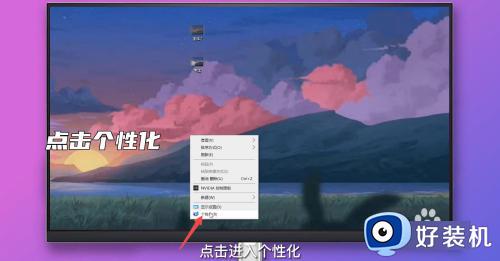
2、选择字体
在左侧分类中选择字体点击进入。
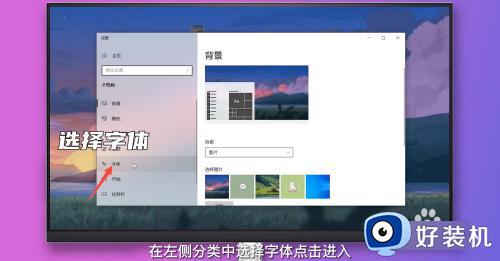
3、点击字体
点击进入某一字体,拖动更改字体大小即可。
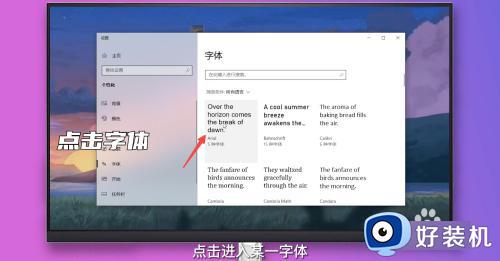
上述给大家介绍的就是win10系统设置字体大小的详细方法,大家有需要的话可以参考上述方法来操作就可以了。
win10系统字体大小设置在哪里 win10系统字体大小设置方法相关教程
- win10调整系统字体大小设置方法 win10调整字体大小在哪里设置
- win10调整字体大小在哪里 win10调整字体大小设置方法
- win10调字体大小在哪设置 win10系统如何调字体大小
- win10修改字体大小怎么设置 win10在哪里修改字体大小
- win10更改系统字体大小在哪设置 win10系统如何修改系统字体大小
- win10改字体大小在哪里 win10怎样设置字体大小
- win10更改系统默认字体设置方法 win10如何更改系统默认字体
- win10大字体怎么设置 win10系统字体大小设置方法
- 在哪修改windows10字体大小 windows10更改字体大小的四种方法
- windows10字体大小在哪里设置 windows10如何调整字体大小
- 如何提高win10电脑开机速度 win10提升电脑开机速度的方法
- win10提示vmware workstation运行失败如何解决
- win10玩lol提示内存不够什么原因 win10玩lol提示内存不够原因和解决方法
- win10开机启动软件怎么设置 win10系统如何设置开机启动软件
- win10开机取消pin密码的教程 win10系统如何取消开机pin密码
- win10开机屏保怎么取消 win10取消开机屏保界面的步骤
win10教程推荐
- 1 win10开机取消pin密码的教程 win10系统如何取消开机pin密码
- 2 win10打不开exe程序怎么办 win10系统exe文件无法打开如何解决
- 3 win10开机密码清除方法 win10怎么删除开机密码
- 4 win10低功耗模式设置方法 win10电脑怎么设置低功耗模式
- 5 win10更新后任务栏一直转圈怎么办 win10更新后任务栏转圈圈处理方法
- 6 win10开机检测硬盘怎么关闭?win10开机检查磁盘怎么取消
- 7 win10开机后一直闪屏刷新怎么回事?win10开机桌面无限刷新闪屏的修复方法
- 8 win10打开此电脑提示找不到应用程序怎么解决
- 9 win10开机不自动连wifi怎么办 win10开机不会自动连接wifi的解决教程
- 10 win10电脑鼠标卡顿1秒又正常怎么办 win10鼠标间歇性卡顿一两秒修复方法
