win7系统怎么快速关机 windows7如何快速关机
电脑使用完成之后都是需要进行关机的,一般关机的时候很多人都会用开始菜单的关机选项来进行关机,但是很多人觉得这样有点麻烦,那么win7系统怎么快速关机呢?方法有很多种,如果你有需要的话,可以跟着小编的步伐一起来看看windows7快速关机的详细方法。
方法一、
按下WIN键+右方向键+Enter回车键。这个方法挺不错的,只需要依次按顺序按下这3个键,就可以实现关机功能,不需其它操作。但这个方法用了几天后,发现比鼠标操作是要快些,但感觉还是稍麻烦了些。

方法二、
1、 点击鼠标右键'新建->快捷方式';
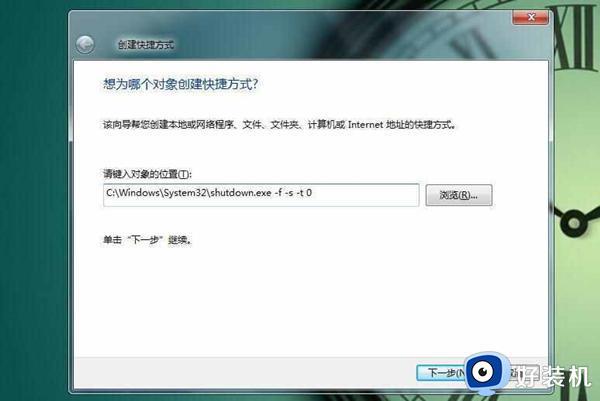
2、 输入'C:\Windows\System32\shutdown.exe -f -s -t 0',点击'下一步';
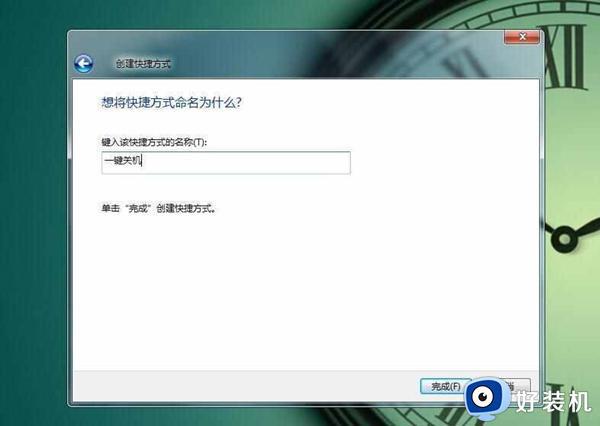
3、 输入名称,然后点击完成。

4、右击刚才建好的快捷键,选择'属性';2、点击'更换图标';3、选择一个自己喜欢的,点击确定,再次确定就好了。
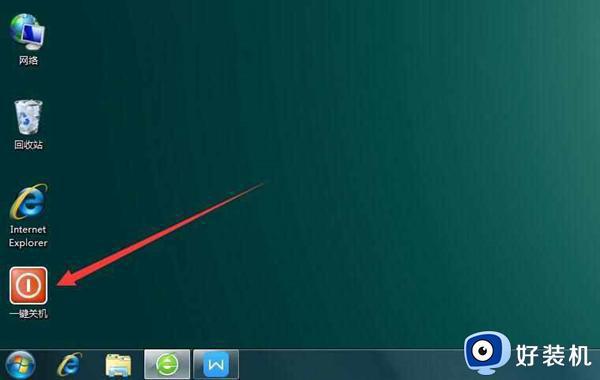
4、 要关机时双击刚才建好的快捷方式就可以了。
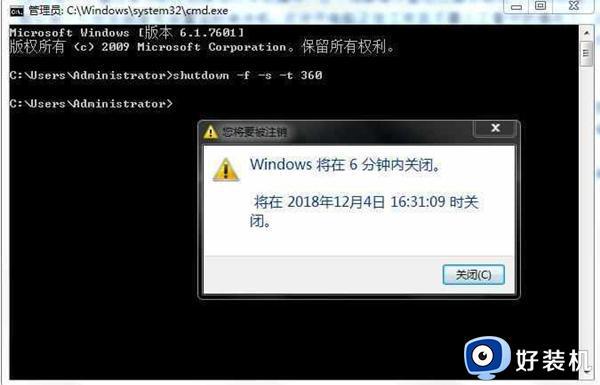
方法三、
1、快捷键win+R,在弹出运行窗口中输入“regedit”。
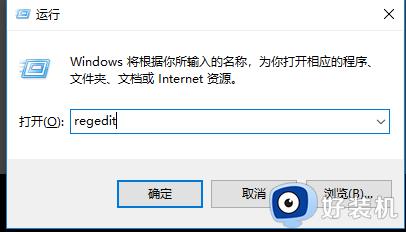
2、按确定键后,会弹出注册表编辑器,按目录依次展开到HKEY_LOCAL_MECHINE\SYSTEM\CurrentControlSet\Control
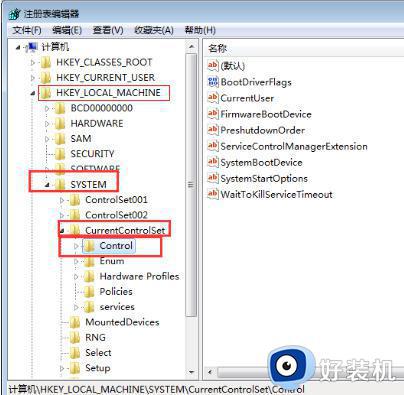
3、在右侧位置的列表中,找到【WaitToKillServiceTimeout】文件,默认按开头字母顺序排列。
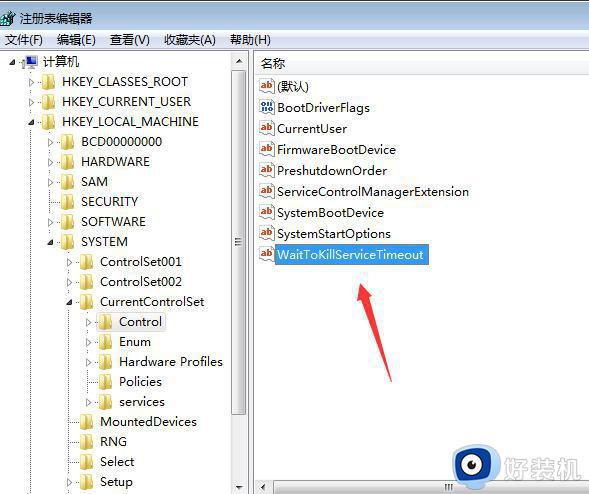
4、选中【WaitToKillServiceTimeout】文件后,右键点击【修改】,也可以进行双击,进入到编辑页。
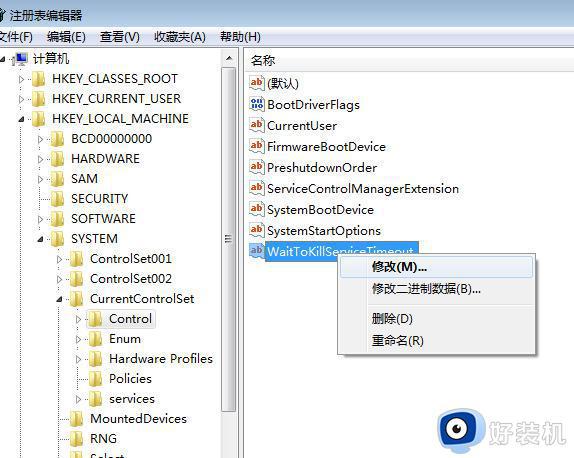
5、【WaitToKillServiceTimeout】文件的数据值默认为12000,可以适当的将这个值减小,如修改为5000
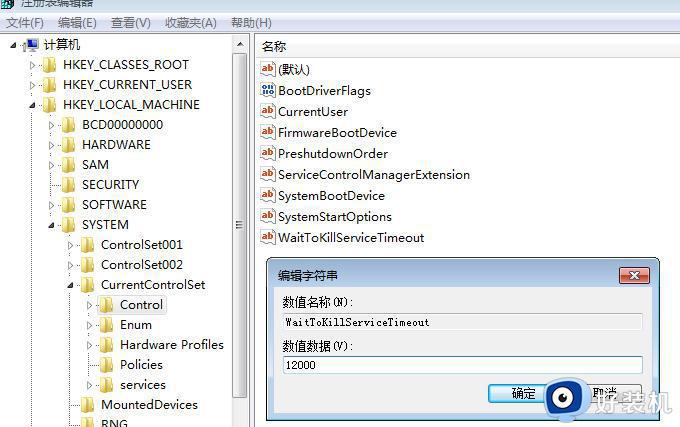
6、WaitToKillServiceTimeout的值是用来等待终止Service的时间,如果有某个Service超过指定时间还不自动停止,就会进行强制关闭,但不建议设置的太过短,否则造成资料的流失!
关于windows7如何快速关机的详细方法就给大家介绍到这里了,有需要的用户们可以学习上面的方法来进行关机吧,希望帮助到大家。
win7系统怎么快速关机 windows7如何快速关机相关教程
- win7关机快捷键是什么 win7如何快速关机快捷键
- win7快速关闭445端口怎么设置 win7系统如何快速关闭445端口
- win7关闭快速启动的方法 win7电脑如何关闭快速启动功能
- windows7update怎么关闭 win7系统快速关闭update的方法
- win7电脑加快开机速度的方法 如何让win7电脑加快开机速度
- win7的快速启动怎么设置 windows7怎么设置快速启动
- win7如何10秒开机 w7开机10秒的步骤
- win7在哪里关闭开机声音 win7快速关闭开机声音的方法介绍
- windows7开机启动项怎么关 win7开机启动项的关闭方法
- win7优化开机速度的步骤 如何让win7系统开机速度加快
- vmware tools无法安装怎么办 vmware tools安装不了如何处理
- win7怎么不让屏幕熄灭?win7怎么保持电脑屏幕常亮
- win7怎么查看内存条频率 win7系统如何查看内存频率
- win7怎么查看内存条型号 win7系统查内存条型号的方法
- win7怎么查ip地址 win7查询ip地址的步骤
- win7电脑怎么无线投屏到电视 如何将win7电脑无线投屏到电视上
win7教程推荐
- 1 win7电脑怎么无线投屏到电视 如何将win7电脑无线投屏到电视上
- 2 win7哪里设置休眠时间 win7设置休眠时间详细步骤
- 3 win7怎么防止电脑乱下软件 win7如何防止电脑自己乱下软件
- 4 win7怎么改储存位置 win7系统如何更改默认下载保存位置
- 5 win7设备安装被策略阻止怎么办 win7安装受到组策略阻止处理方法
- 6 电脑护眼模式怎么取消win7 win7怎么关闭护眼模式
- 7 电脑设置开机密码的步骤win7?win7怎么给电脑设置开机密码
- 8 win7怎么改桌面图标大小 如何更改win7桌面上的图标大小
- 9 win7怎么更改屏幕亮度 win7怎么调电脑屏幕亮度
- 10 win7共享打印机灰色无法勾选怎么办 win7共享打印机选项是灰色的处理方法
