windows10与windows7怎样共享打印机 让windows10与windows7共享打印机的方法
更新时间:2023-07-14 17:21:00作者:mei
电脑一起共享一台打印机可以节省资源,让打印机实现更大的价值。但如果不同版本的两台电脑怎么实现打印机共享?比如windows10与windows7系统电脑怎样共享打印机?其实设置方法很简单,现在图文来介绍具体操作步骤。
解决方法如下:
1、我们要开启WIN7系统来宾账号访问权限,最好也不要设置密码;
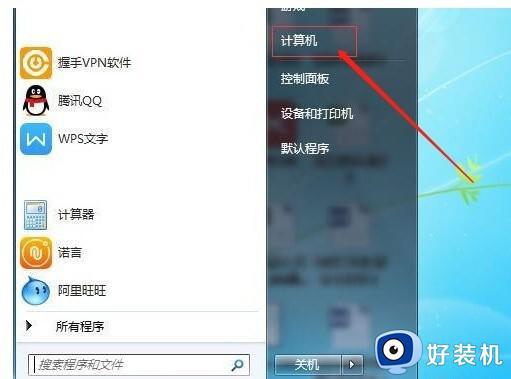
2、依次计算机右键属性-计算机管理-本地用户和组;
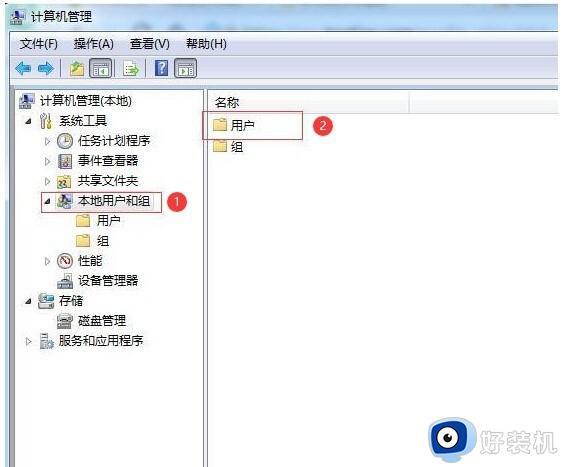
3、点击“本地用户和组”再双击“用户” 取消 “Guest” -账户禁用选项;
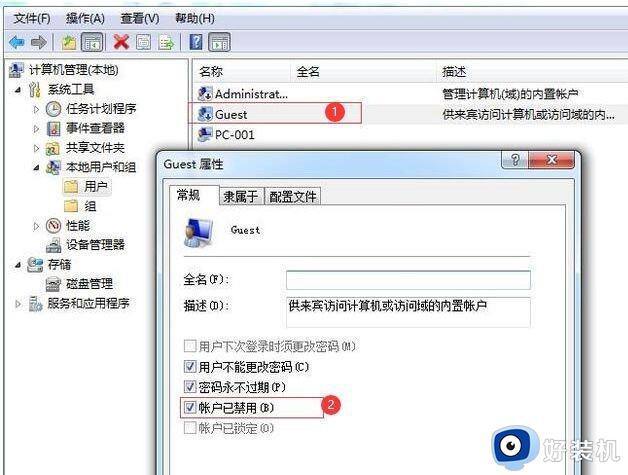
4、网络属性-更改高级共享设置;
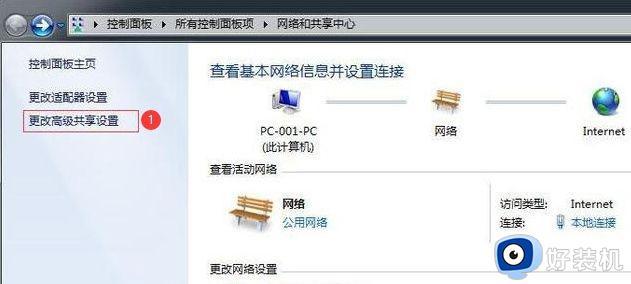
5、 进入高级共享设置-修改权限;
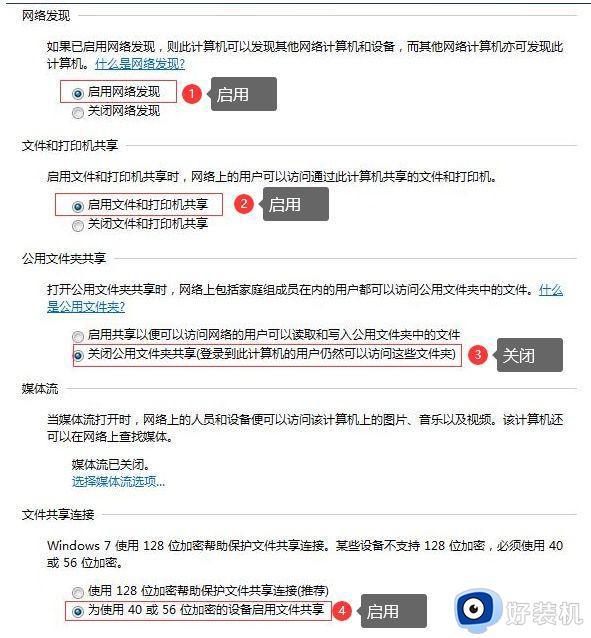
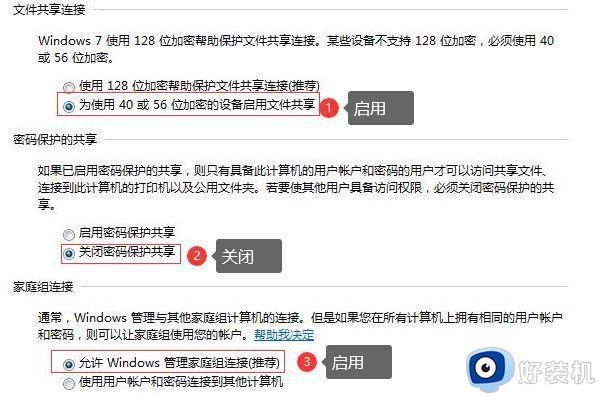
6、设置需要共享的打印机-属性;
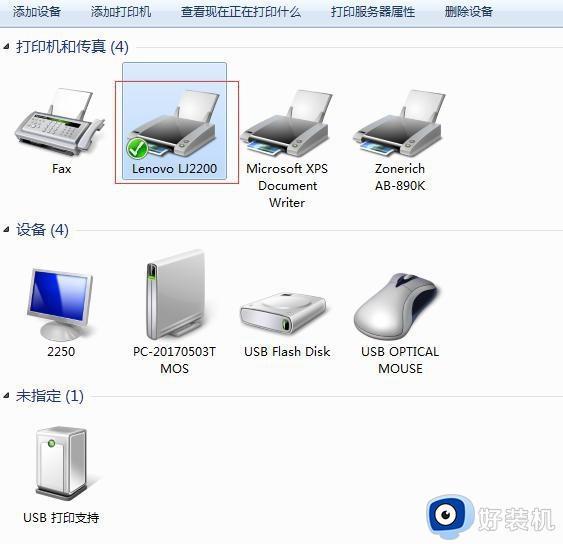
7、勾选“共享”及“在客户端计算机上打印”两个选项。
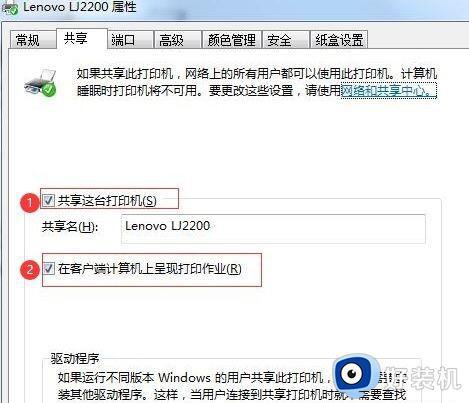
以上步骤WIN7共享设置就完成了,接下来是WIN10连接共享打印机。
1、按下win+r键,打开运行。输入win7电脑的ip地址,具体查看方法:查看ip地址的cmd命令;
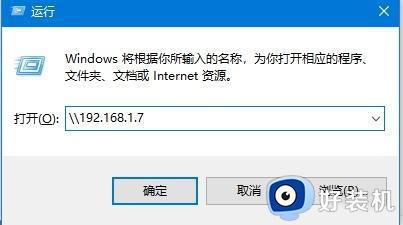
2、正常打开后就共享成功了,选择共享的打印机即可;
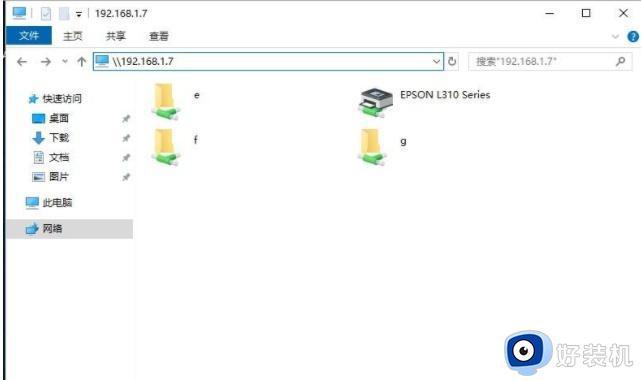
3、出现下面这个画面就说明连接成功了,可以操作打印。
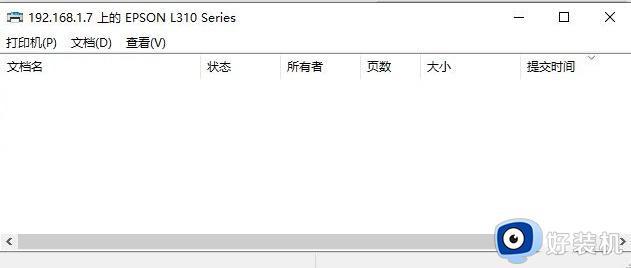
win7和win10之间的共享打印机大大节省办公资源,而且步骤也简单,根据上文一步一步设置之后,就可以共享使用打印机设备。
windows10与windows7怎样共享打印机 让windows10与windows7共享打印机的方法相关教程
- 打印机共享没有权限访问请与网络管理员联系如何解决
- 打印机共享不了怎么回事 打印机共享不了怎么设置
- 共享打印机报错0x000006cc怎么回事 打印机无法共享提示错误0x000006cc的解决教程
- 如何连接打印机到win10电脑共享 win10电脑连接共享打印机的三种方法
- 苹果电脑连接windows共享打印机的方法 苹果电脑怎么添加windows系统共享打印机
- 共享打印机无法连接怎么回事 电脑无法连接共享打印机如何修复
- 怎么使用别人共享的打印机 如何连接别人的共享打印机
- 打印机共享无法连接怎么办 共享打印机连接不上怎么回事
- mac怎样添加win打印机共享 mac添加win打印机共享的方法
- 打印机已经共享,拒绝访问怎么办 打印机共享之后拒绝访问如何解决
- 电脑屏幕不能满屏怎么设置 电脑显示屏不满屏如何调整
- 电脑屏幕尺寸哪里看 怎么看电脑屏幕尺寸是多少
- 电脑屏幕打开显示无信号就黑屏了怎么办 电脑启动了但是屏幕显示无信号如何解决
- 电脑屏幕的亮度怎么调节亮度?电脑屏幕调节亮度在哪里调
- win10连网线怎样自动获取ip win 10如何设置自动获取上网ip
- 电脑屏幕不亮是什么原因 电脑启动了但是屏幕没显示如何解决
电脑常见问题推荐
- 1 windows如何退出微软账号 电脑windows怎么退出微软账户
- 2 windows如何测试端口是否开放 windows怎样测试端口是否开放
- 3 cad标注字体大小怎么调整 cad标注字体大小在哪里修改
- 4 vscode设置字体大小怎么设置 vscode调整字体大小的方法
- 5 windows如何修改文件的修改日期 windows如何更改文件修改日期
- 6 xml格式怎么转换excel 如何将xml文件转化为excel
- 7 每次打开word2007都要配置进度怎么办 word2007每次打开都要配置进度如何处理
- 8 hotmail邮箱登录教程 怎么登录hotmail邮箱
- 9 qq邮箱最大可以发几个g qq邮箱可发送多大的文件
- 10 edge开机自动打开网页怎么回事?edge浏览器老是自动打开网页如何处理
