epsonlq615kii驱动安装步骤 epsonlq615kii驱动怎么安装
epsonlq615kii相信许多人都经常会用到,这是款发票打印机,跟其他打印机一样,要使用之前得先安装相应的驱动,不过有很多小伙伴并不知道epsonlq615kii驱动怎么安装吧,可以从官网下载安装,本文这就给大家详细介绍一下epsonlq615kii驱动安装步骤吧。
方法如下:
1、首先到网上搜索Epson LQ-615KII打印机驱动的下载连接,建议直接到官网上进行下载,如下图所示。
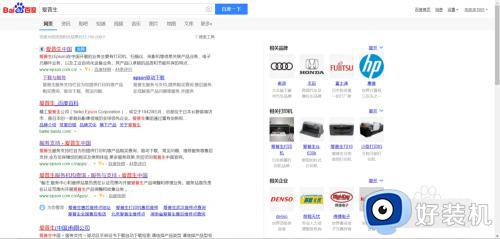
2、进入到官网后,找到服务支持下的驱动下载连接,如下图所示。
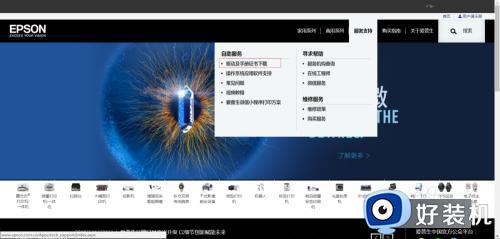
3、下载前,通过检索条件找到该型号的驱动包,如下图所示。
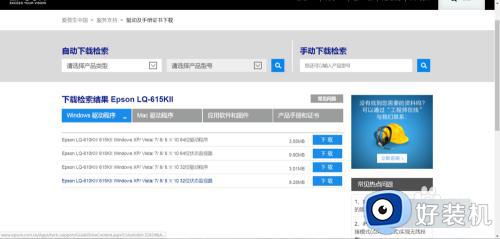
4、确认Epson LQ-615KII打印机驱动包的版本及自己操作系统的版本后,点击下载即可,如下图所示。
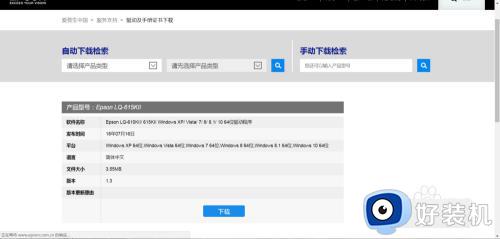
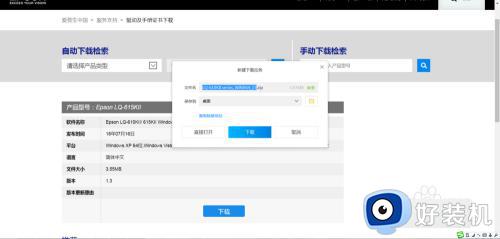
5、下载完成后,找到下载的安装包,双击开始安装,如下图所示。


6、安装的第一步选择打印机的型号,如下图所示。

7、许可协议读完后,点击接受继续下一步,如下图所示。

8、安装过程中,驱动包会自动检测一下是否已经连接打印机,如果没有,需要自己手动连接一下,如下图所示。

9、选择打印机的连接端口,确认无误后点击确定开始安装,如下图所示。

10、安装成功后,系统会提示打印机安装成功,如下图所示。
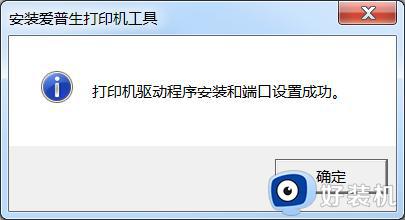
11、然后可以去控制面板中的设备与打印机列表中,看一下有没有该打印机,有的话即安装成功了,如下图所示。

打印机驱动卸载:
1、Epson LQ-615KII打印机驱动卸载直接到控制面板的程序中找到该驱动包直接双击卸载即可,如下图所示。
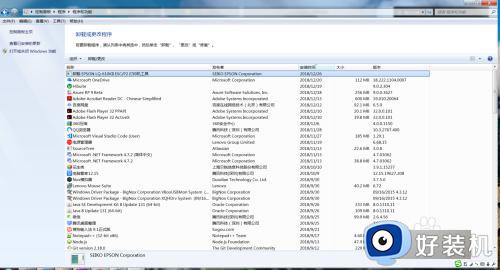
2、卸载过程中,没有问题直接卸载即可。如下图所示。


3、卸载成功后系统会提示成功的消息,如下图所示。

关于epsonlq615kii驱动的详细安装方法就给大家讲述到这里了,如果你有需要安装的话,就可以参考上述方法来进行安装,希望对大家有帮助。
- 上一篇: 如何取消系统代理设置 电脑系统代理怎么关闭
- 下一篇: word循环图怎么做 word循环流程图怎么画
epsonlq615kii驱动安装步骤 epsonlq615kii驱动怎么安装相关教程
- 网卡驱动怎么重新安装步骤 电脑网卡驱动手动安装步骤
- 网卡驱动程序怎么装 网卡驱动安装步骤是什么
- 爱普生l3118打印驱动怎么安装 爱普生打印机l3118驱动安装步骤
- 鼠标驱动怎么安装 电脑安装鼠标驱动的步骤
- 驱动精灵怎么用打印机 驱动精灵安装打印机驱动步骤
- 东芝打印机驱动怎么下载安装 东芝打印机驱动安装步骤
- epsonl130打印机驱动安装步骤 epsonl130series打印机驱动怎么装
- 键盘驱动怎么重新安装 重新安装键盘驱动程序的步骤
- Win10怎样安装杜比音效驱动 win10电脑安装杜比音效驱动的步骤
- 网络适配器驱动程序如何安装 网络适配器驱动程序的安装步骤
- edge浏览器怎样查看证书序列号 edge浏览器查看证书序列号的步骤
- 督军的死亡之轮在哪买 督军的死亡之轮如何获得
- 快手电脑版怎么下载安装 快手电脑版下载安装教程
- chrome浏览器hosts文件下载方法 谷歌浏览器host文件怎么下载
- 美图秀秀电脑下载方法 美图秀秀电脑版怎么下载
- wps截图快捷键ctrl加什么 WPS快捷键截图是哪个键
电脑常见问题推荐
- 1 只有一个c盘怎样增加一个d盘 电脑只有c盘怎么添加d盘
- 2 如何卸载steam 怎么卸载电脑上的steam
- 3 mumu模拟器安装失败怎么回事?mumu模拟器下载安装失败如何处理
- 4 无需下载直接登录qq怎么操作 在线登录qq不用下载的方法
- 5 百度网盘的文件怎么下载到电脑 百度网盘文件如何下载到电脑
- 6 UC设置默认搜索引擎的方法 uc浏览器怎么设置默认搜索引擎
- 7 电脑屏幕截屏快捷键是哪个键 电脑上截屏快捷键是什么键
- 8 打印机共享0x0000011b错误怎么解决 打印机共享提示错误0x0000011b的解决教程
- 9 excel打开后是特别小的窗口怎么回事?excel打开时是小窗口如何解决
- 10 360热点资讯怎么关?360浏览器热点资讯的关闭教程
