就近共享怎么用 使用就近共享功能的步骤
就近共享是电脑中的一个功能,这个功能就是让处于同一局域网内的多台设备能够快速、直接地共享文件,可是还有一部分用户不大熟悉,并不知道就近共享怎么用吧,如果你有需要的话,可以紧跟着小编的步伐一起来学习一下使用就近共享功能的步骤,希望帮助到大家。
具体步骤如下:
要使用此功能,两个设备都需要启用蓝牙和附近共享功能。您可以在Windows 10和Windows 11设备之间传输文件和链接。
要在Windows 11上启用附近共享功能,请执行以下步骤:
按开始按钮或Windows键打开开始菜单。
在开始中,按设置。
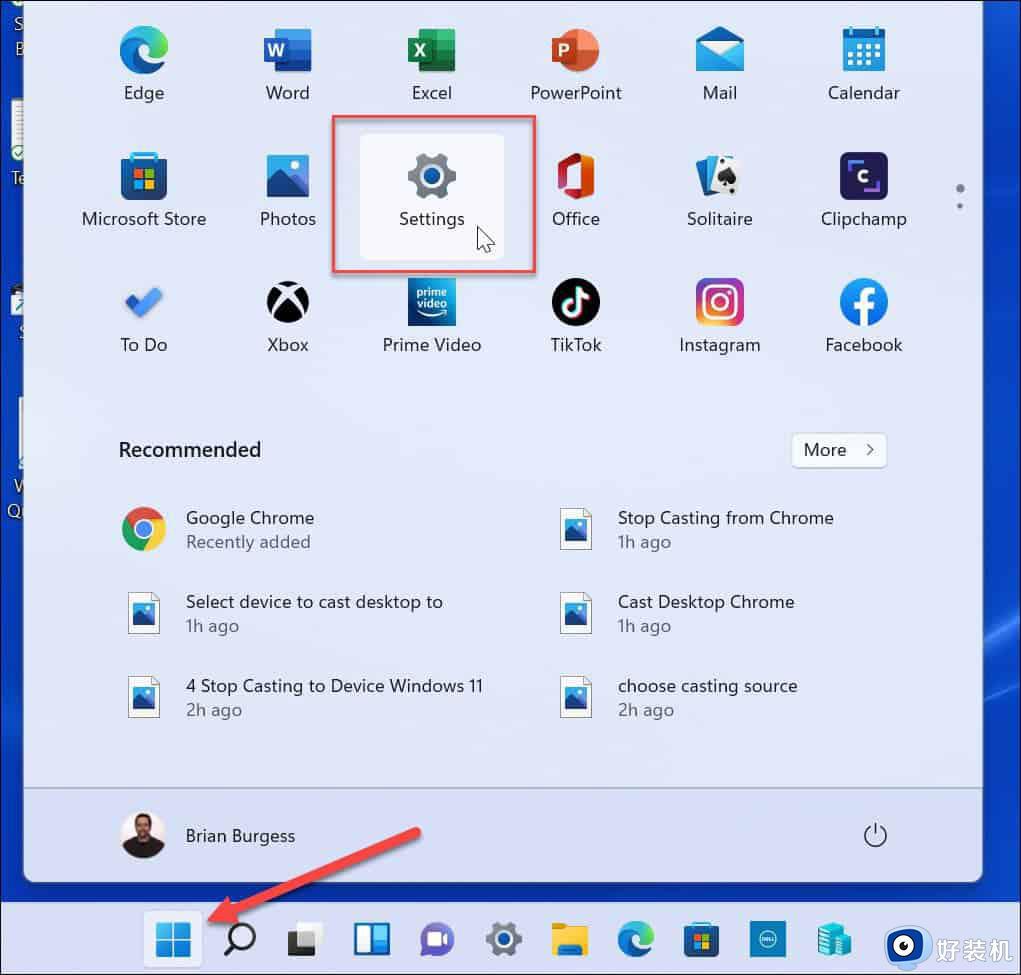
在设置菜单中,单击左侧的系统,然后按右侧的附近共享。
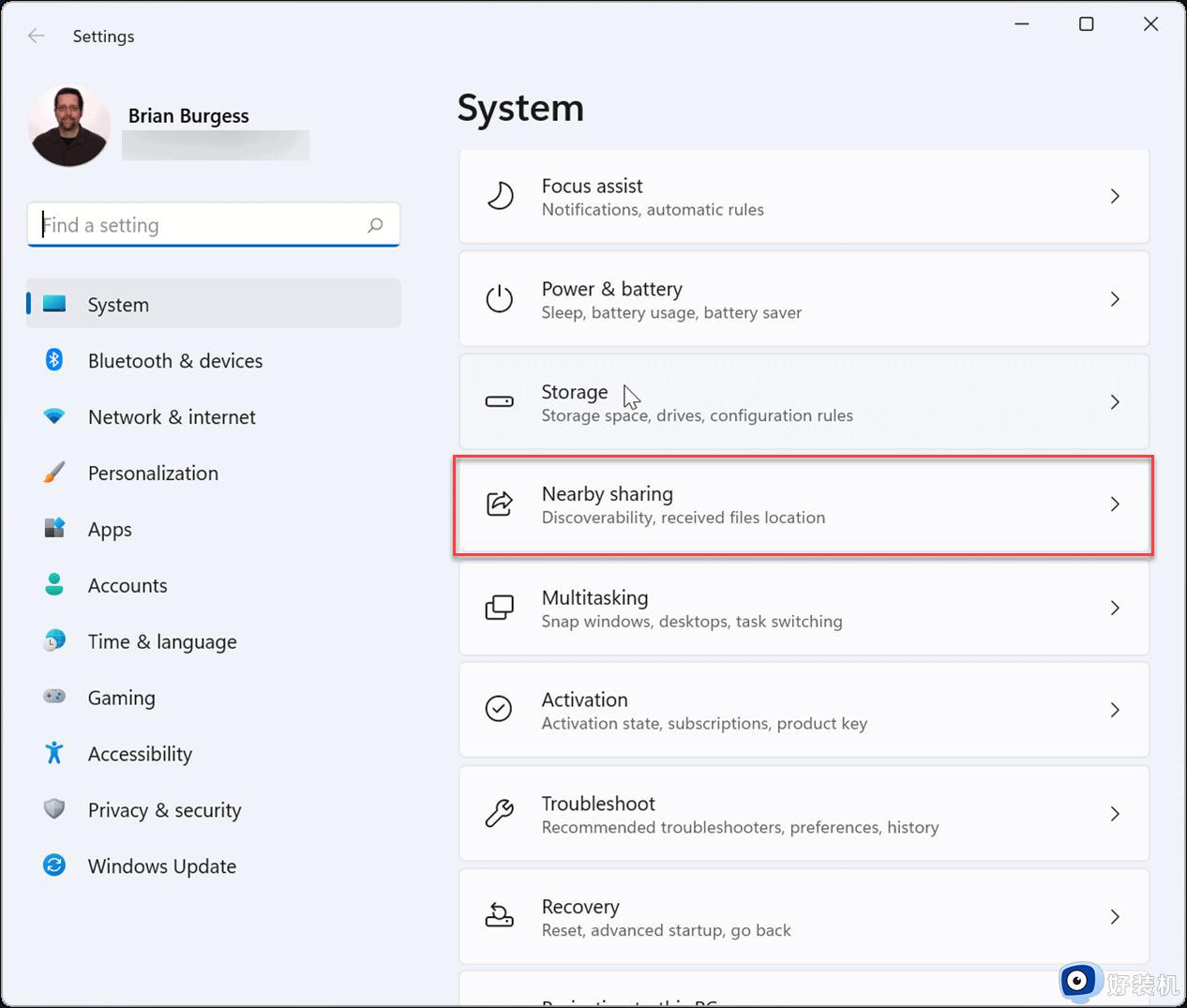
选择您要使用的附近共享选项。您可以使用三个选项:
仅限我的设备:允许在使用相同Microsoft帐户配置的 PC 之间共享文件。
附近的每个人:提供与附近任何设备的轻松文件共享。
关:禁用附近共享功能。
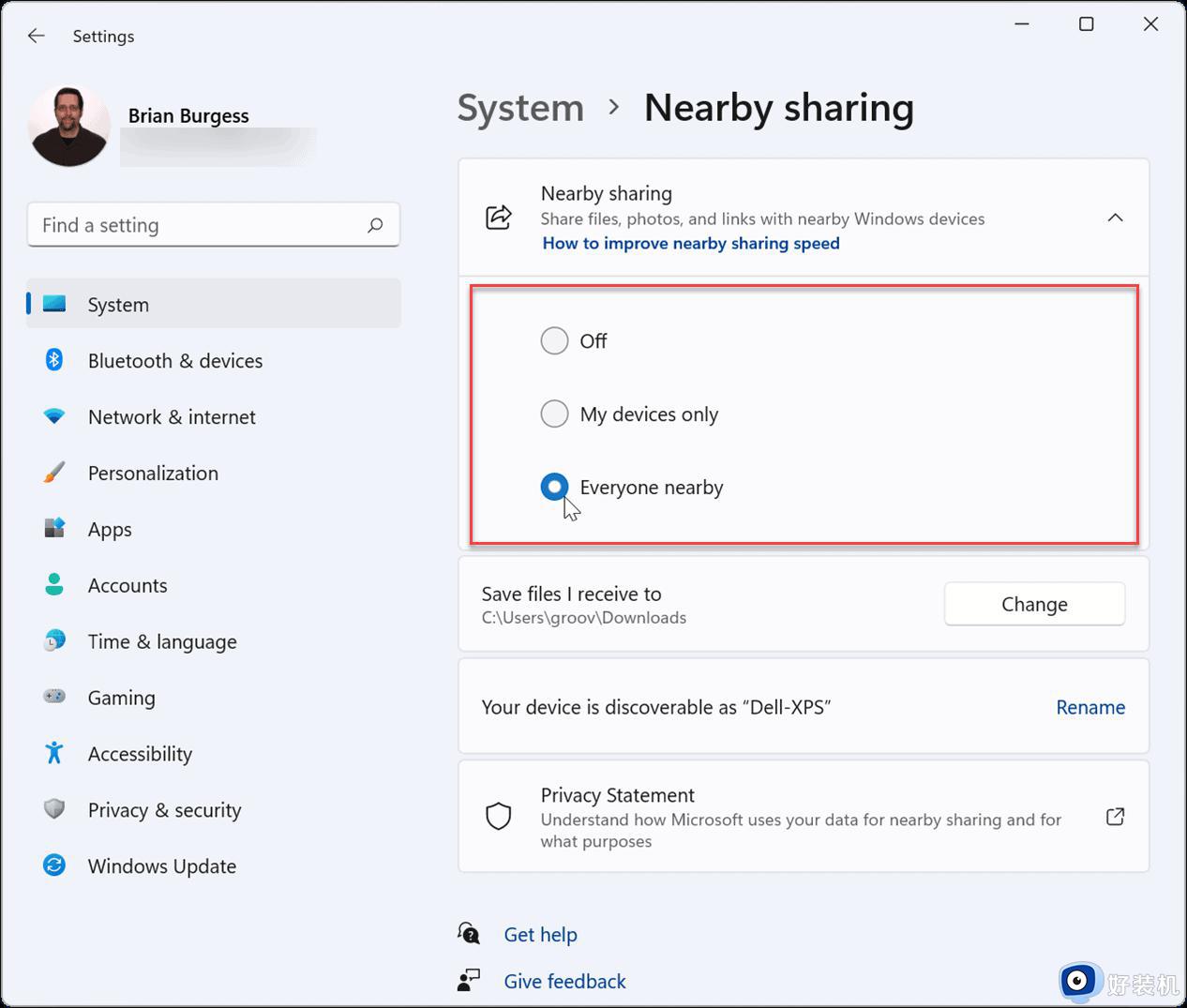
启用附近共享后,退出“设置”菜单。
如果您希望能够快速启用或禁用附近共享,您可以将该功能添加到任务栏上的快速设置菜单中。
要将附近共享添加到快速设置菜单:
使用键盘快捷键Windows 键 + A打开快速设置。
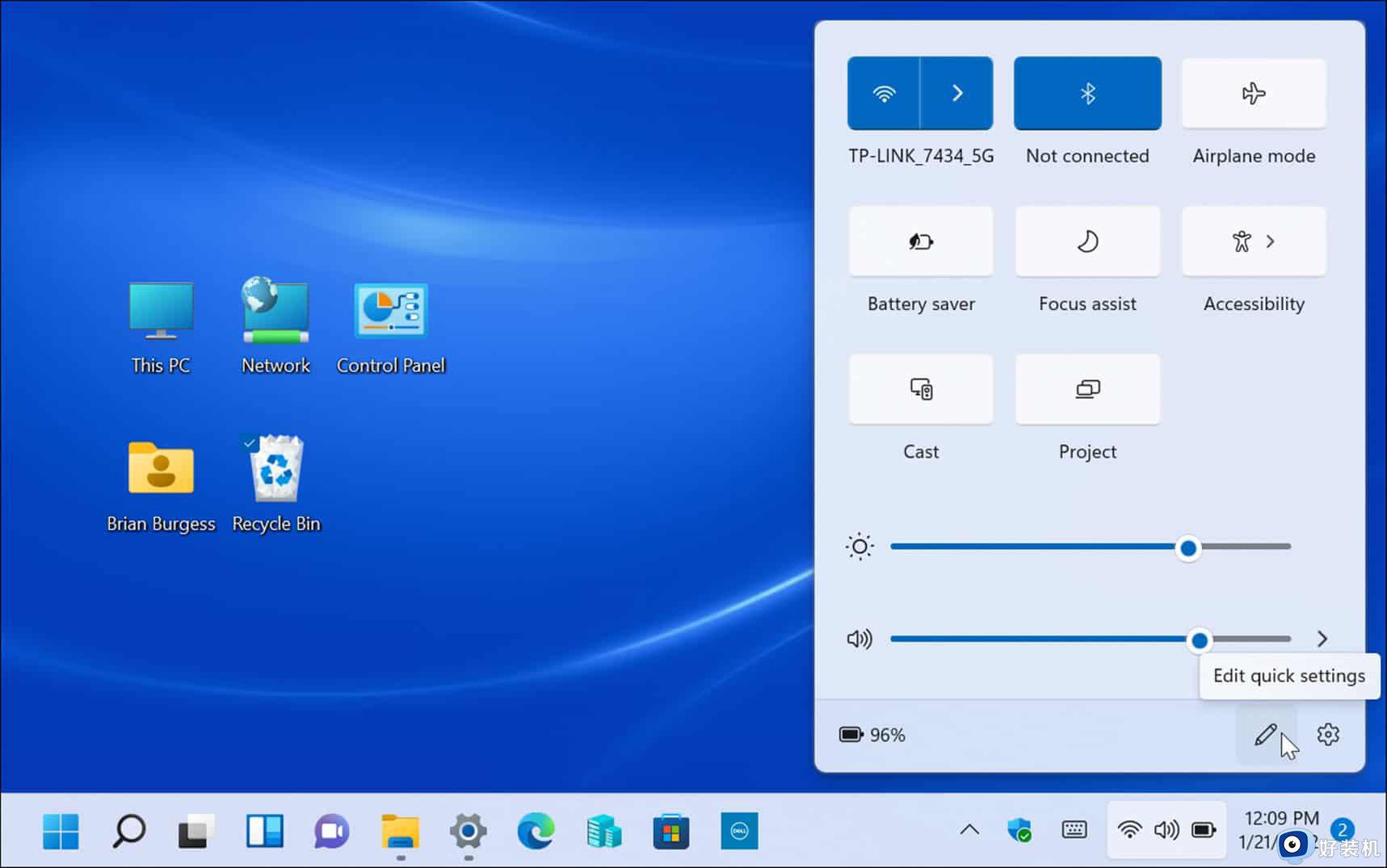
接下来,单击编辑(铅笔图标)按钮,单击添加按钮,然后从列表中选择附近共享。
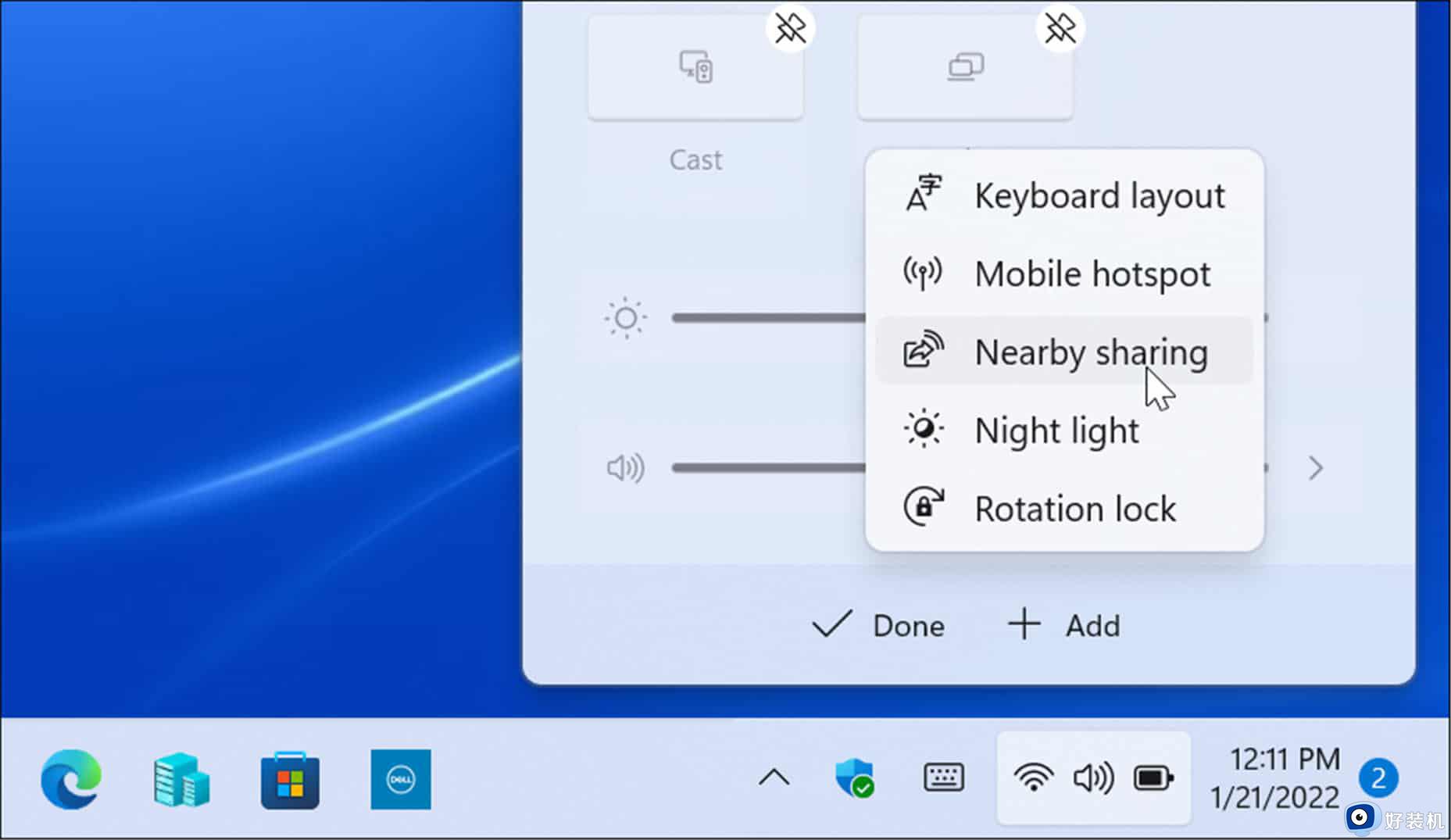
附近共享选项将添加到快速设置中,然后您可以通过单击启用或禁用该功能。
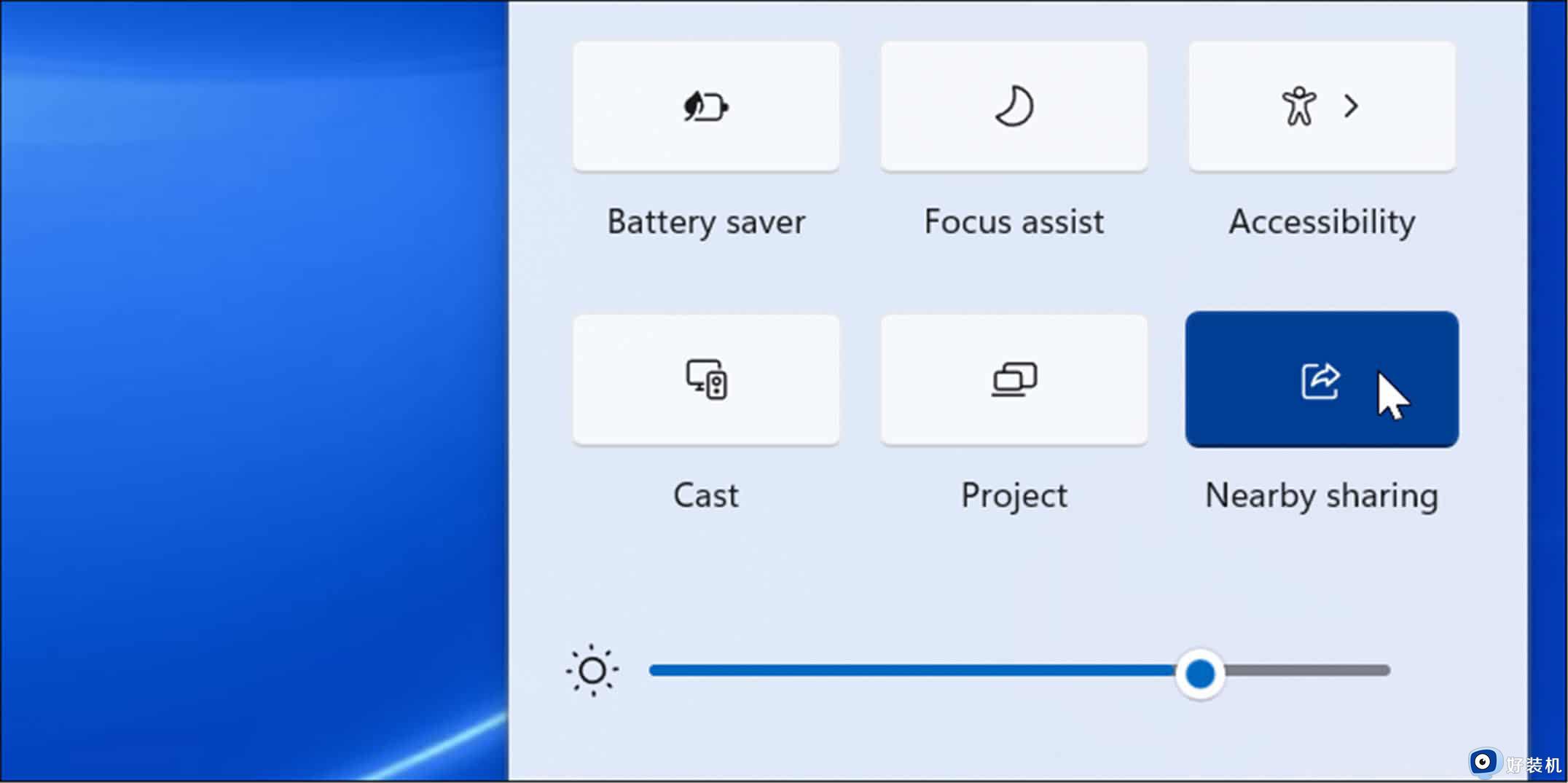
在您的 PC 上启用附近共享后,您可以开始在设备之间发送文件。使用“附近共享”传输文件是一个简单且易于操作的过程。请记住,它适用于Windows 10和Windows 11设备。
要使用附近共享传输文件:
按任务栏上的文件夹图标打开文件资源管理器。
在文件资源管理器中,找到您要共享的文件。
突出显示文件并单击命令栏上的共享按钮。
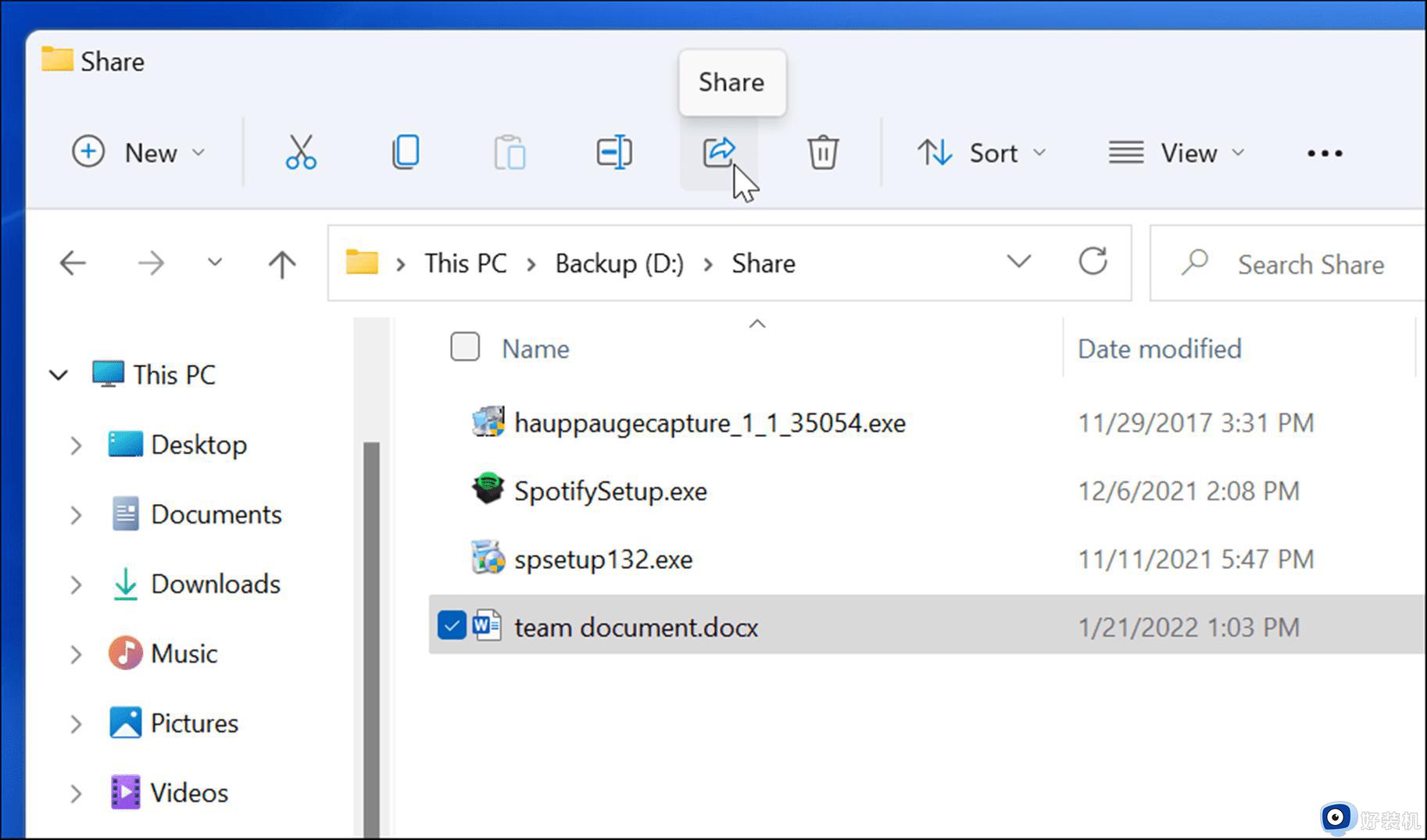
或者,您可以右键单击文件并从上下文菜单中选择共享。
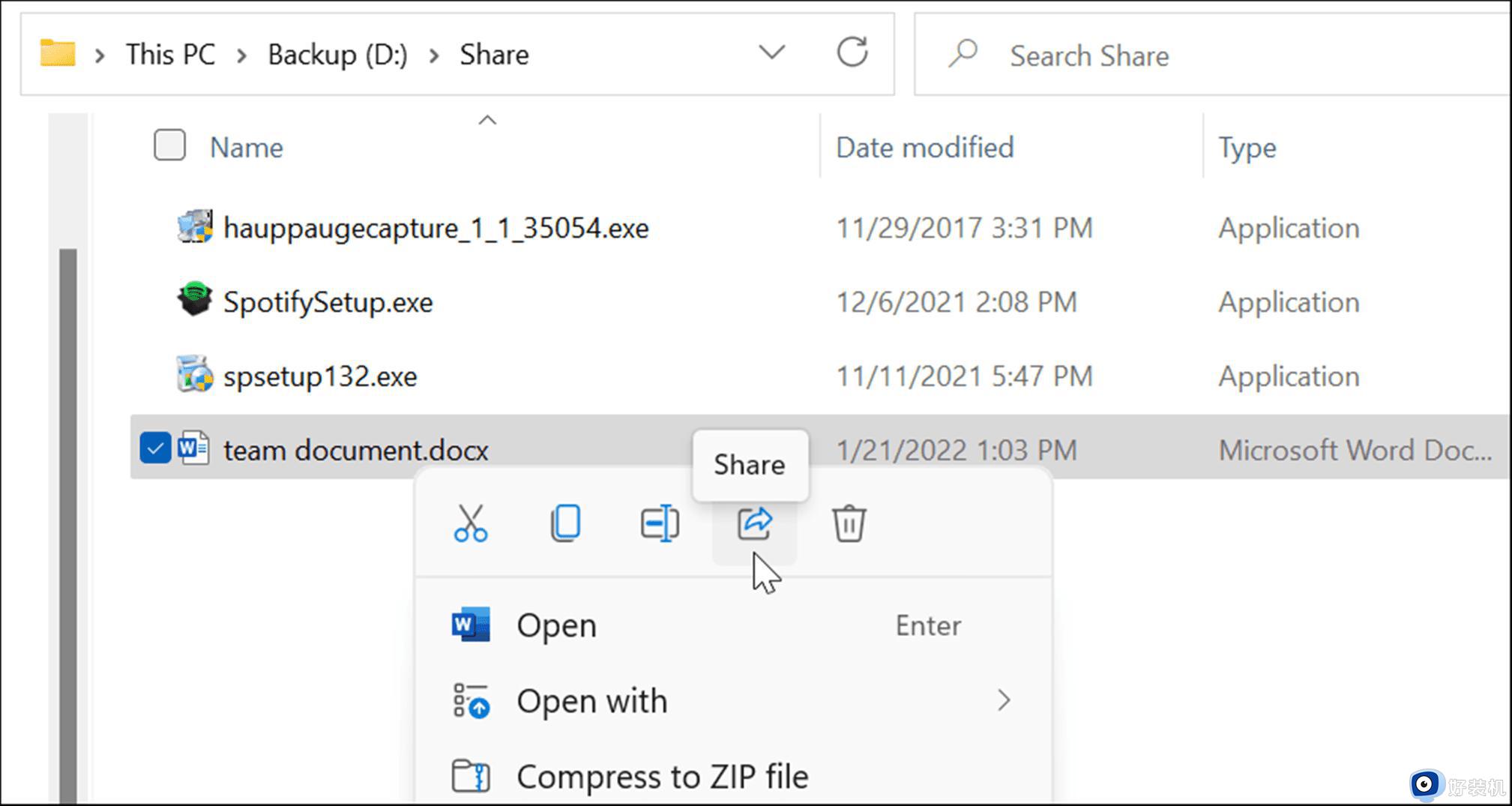
在出现的“附近共享”弹出窗口中选择要将文件发送到的设备。这两个设备都需要在附近才能工作。
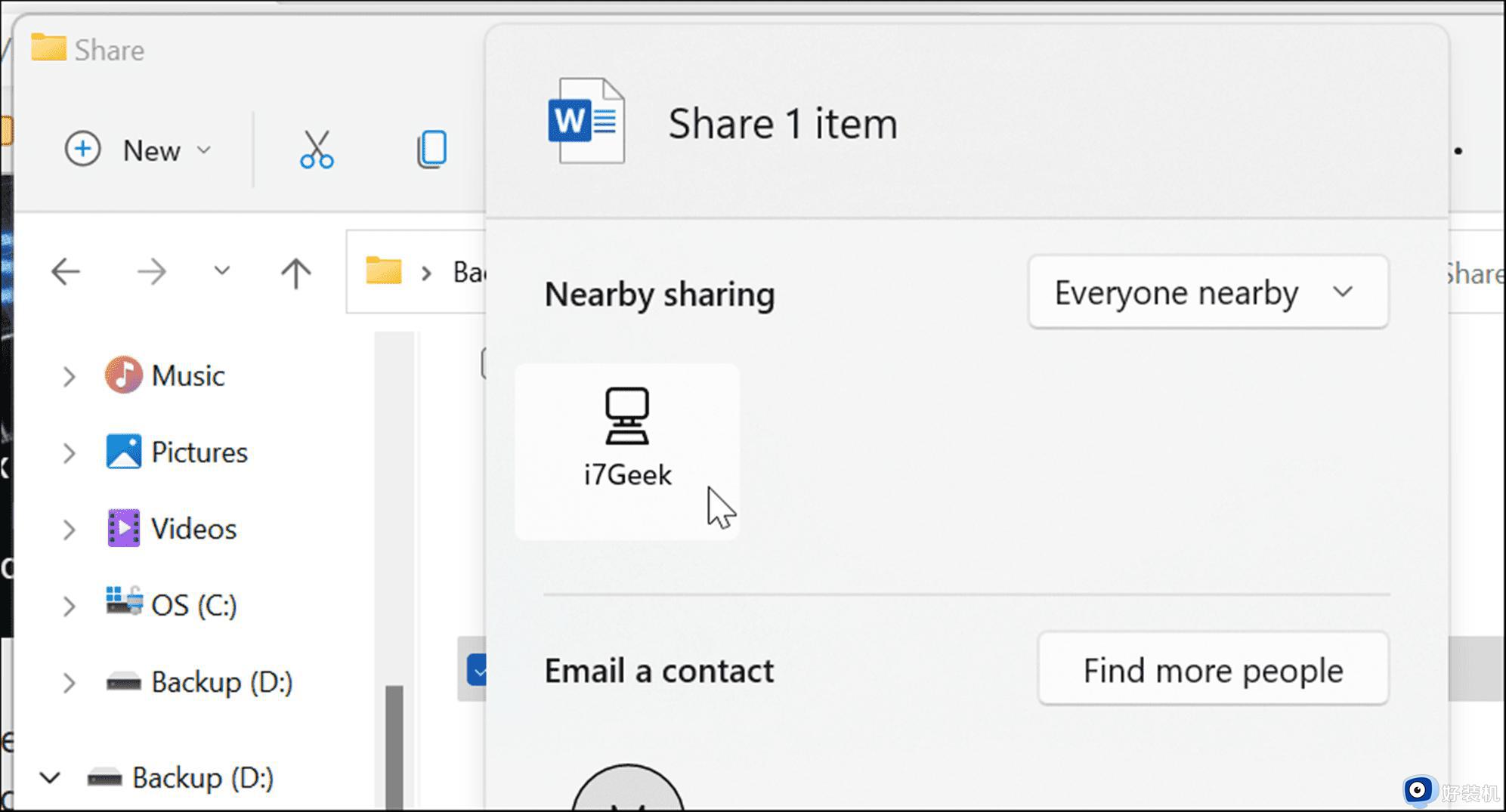
目标设备上将显示一条通知 — 单击“保存并打开”或“保存”按钮。如果您不想要文件,也可以拒绝它。
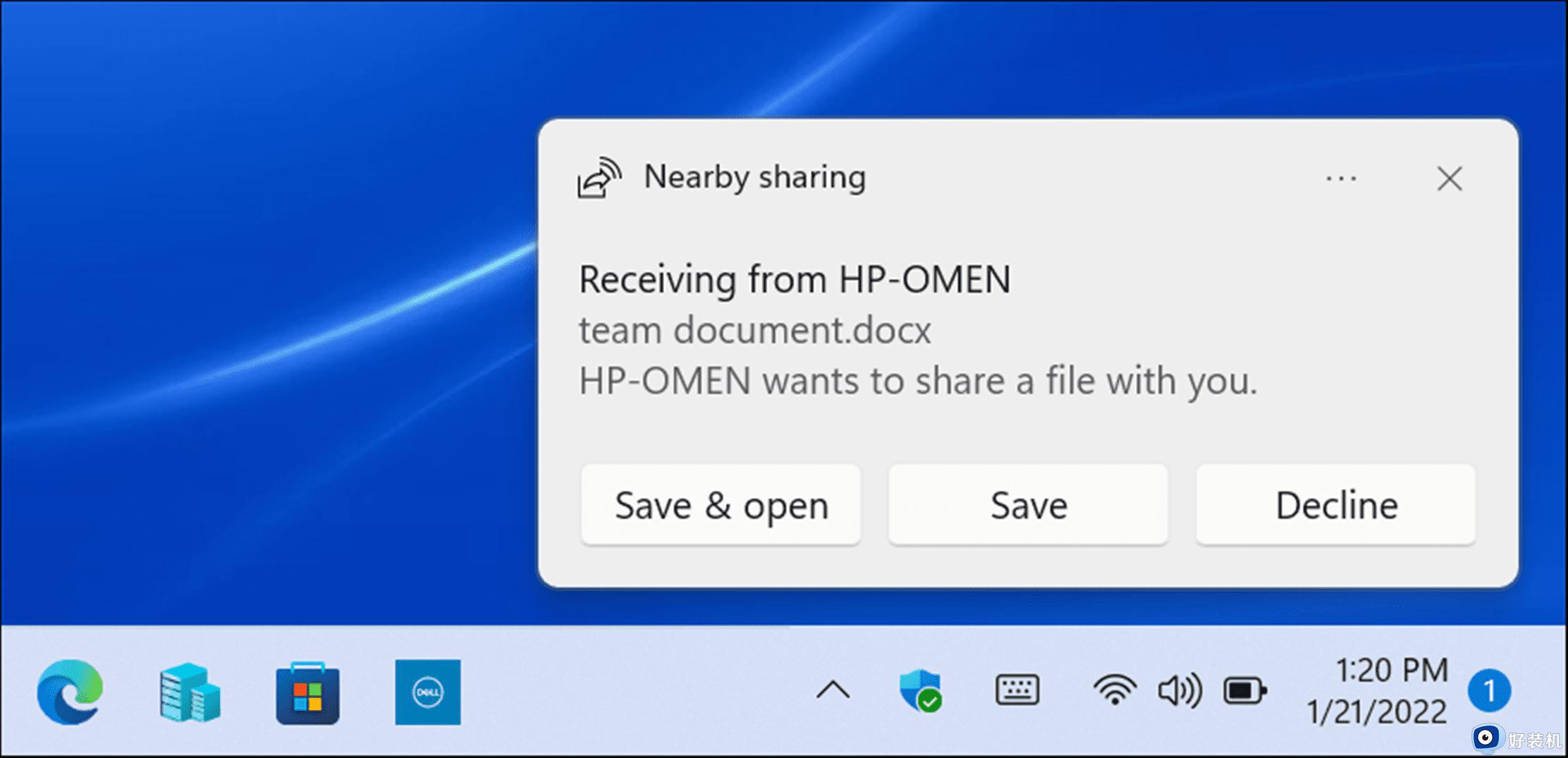
关于就近共享的详细使用方法就给大家讲述到这里了,有遇到一样情况的用户们可以学习上面的方法步骤来进行解决,希望帮助到大家。
就近共享怎么用 使用就近共享功能的步骤相关教程
- 兄弟打印机如何共享到另一台电脑 兄弟打印机共享到另一台电脑的步骤
- Steam共享游戏操作步骤 Steam共享游戏流程详解
- 苹果电脑连接windows共享打印机的方法 苹果电脑怎么添加windows系统共享打印机
- 如何连接共享打印机 连接共享打印机的方法和步骤
- 打印机不能共享怎么解决 打印机不能共享的原因和解决步骤
- 打印机局域网共享怎么设置 打印机局域网共享的设置步骤
- linux怎么访问windows共享文件 linux访问windows共享文件的方法步骤
- 共享文件夹如何设置密码访问 局域网共享文件夹密码设置步骤
- 输入网络密码连接到共享电脑怎么回事 电脑共享文件提示输入网络密码的解决步骤
- 电脑中如何记住网络共享登录密码 电脑中记住共享文件密码的步骤
- 设置百度为主页的方法 如何将百度设置为主页
- 电脑屏幕显示无信号黑屏如何解决 电脑显示器显示无信号然后黑屏怎么回事
- 360safe是什么文件夹 360safe文件夹可以删除吗
- 怎么查看bios的版本 查看bios版本的教程
- 雷蛇鼠标宏设置一键压枪详细教程 雷蛇鼠标宏怎么设置压枪
- 电脑屏幕显示节电模式然后黑屏怎么解决 电脑显示节电模式后黑屏如何解决
电脑常见问题推荐
- 1 mumu模拟器安装失败怎么回事?mumu模拟器下载安装失败如何处理
- 2 无需下载直接登录qq怎么操作 在线登录qq不用下载的方法
- 3 百度网盘的文件怎么下载到电脑 百度网盘文件如何下载到电脑
- 4 UC设置默认搜索引擎的方法 uc浏览器怎么设置默认搜索引擎
- 5 电脑屏幕截屏快捷键是哪个键 电脑上截屏快捷键是什么键
- 6 打印机共享0x0000011b错误怎么解决 打印机共享提示错误0x0000011b的解决教程
- 7 excel打开后是特别小的窗口怎么回事?excel打开时是小窗口如何解决
- 8 360热点资讯怎么关?360浏览器热点资讯的关闭教程
- 9 另一台电脑搜索不到共享打印机怎么办 别的电脑搜索不到共享打印机解决方法
- 10 windows update无法开启怎么办 windows update服务无法开启如何解决
