win11分辨率调错黑屏怎么办 win11分辨率错误导致黑屏的解决方法
更新时间:2023-11-16 17:17:07作者:jhuang
当我们使用win11操作系统时,有时可能会遇到分辨率调错而导致黑屏的问题,这个问题可能会让用户感到困惑和焦急,不知道win11分辨率调错黑屏怎么办,但幸运的是,我们可以采取一些简单的解决方法来解决这个问题。在本文中,我们将探讨win11分辨率错误导致黑屏的解决方法。
win11分辨率调错黑屏怎么办:
1、首先连续使用“电源键”重启电脑3次。

2、直到进入图示界面,点击“高级选项”。
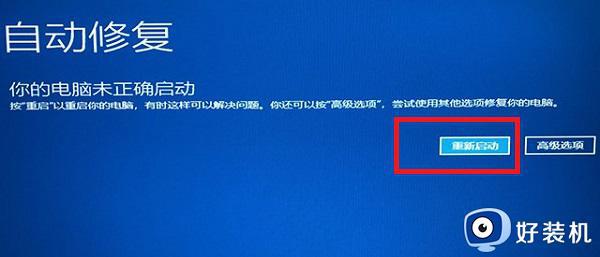
3、然后进入“疑难解答”。
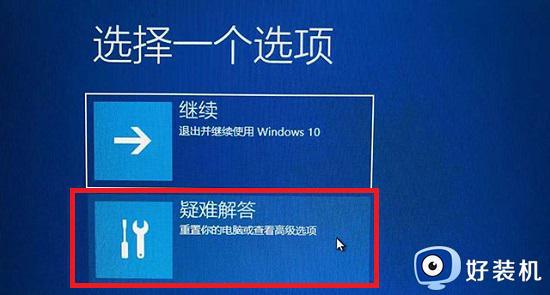
4、再打开其中的“高级选项”。
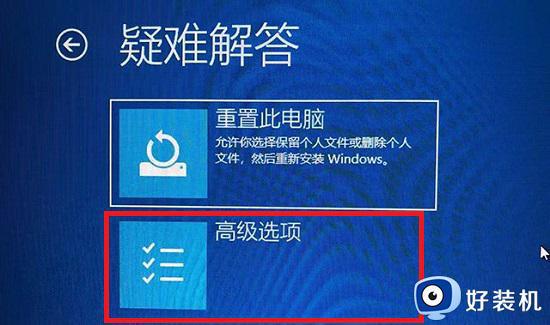
5、随后进入“启动设置”。
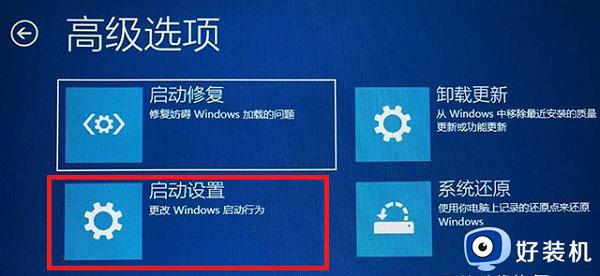
6、进入后点击右下角“重启”。
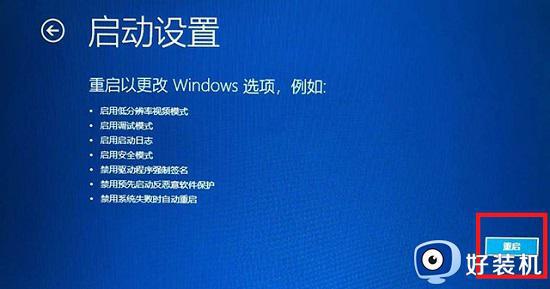
7、最后根据提示按下“F3”进入低分辨率模式,就可以在其中修改正常分辨率了。
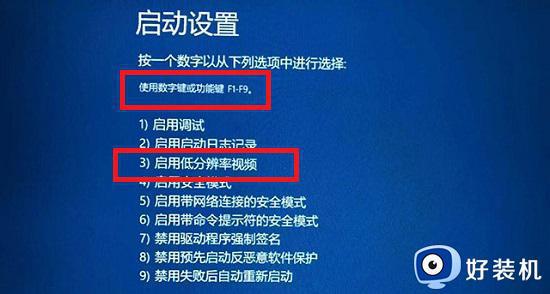
以上就是解决win11分辨率调错黑屏的全部内容,如果您有需要,可以按照小编提供的步骤进行操作,希望这对大家有所帮助。
win11分辨率调错黑屏怎么办 win11分辨率错误导致黑屏的解决方法相关教程
- win11不小心调错分辨率黑屏怎么办 win11调错分辨率黑屏的解决方案
- windows分辨率怎么调整 win11电脑怎么调整屏幕分辨率
- Win11分辨率调到了推荐为什么还有黑边,Win11分辨率调到哪里才不会有黑色边框
- win11分辨率没调好有黑边怎么办 win11分辨率没调好有黑边的修复方法
- win11调整屏幕分辨率的教程 win11怎么设置屏幕分辨率
- win11改分辨率的详细教程 win11怎么修改分辨率
- win11改分辨率的方法 win11电脑该如何调整分辨率
- win11无法调整分辨率怎么办 win11自定义分辨率设置无效怎么解决
- win11改分辨率的具体方法 win11电脑该怎么修改屏幕分辨率
- win11显示分辨率的调整方法 win11怎么调整显示分辨率
- 电脑图标透明度怎么调win11 win11电脑图标透明度设置步骤
- win11怎样重置电脑 win11如何重置系统
- win11怎么设置声音响度均衡 win11系统声音响度均衡在哪调
- win11支持安卓应用吗 win11怎么安装安卓应用
- 电脑升到win11怎么回到win10 win11无损降级win10的步骤
- 电脑为啥重置不了11系统?windows11无法重置电脑如何解决
win11教程推荐
- 1 win11增加新用户详细教程 win11系统怎么新增用户
- 2 win11自带解压软件吗 win11自带的解压缩软件在哪
- 3 更新了win11亮度无法调节怎么回事 升级win11亮度调不了如何解决
- 4 win11怎么设置局域网共享文件夹 win11局域网如何设置共享文件夹
- 5 不支持的cpu怎么升级win11 win11安装提示cpu不支持如何解决
- 6 win11正在准备自动修复卡住一直转圈无法开机处理方法
- 7 win11找不到摄像头设备怎么办 win11电脑未检测到摄像头处理方法
- 8 笔记本从win11还原到win10的方法 笔记本win11怎么恢复到win10
- 9 win11照片预览不显示怎么办 win11照片不显示预览如何解决
- 10 笔记本电脑升级win11触摸板失灵怎么办 win11笔记本电脑触摸板用不了修复方法
