win10蓝屏日志dmp怎么打开 win10蓝屏日志用什么打开
更新时间:2023-08-18 17:10:40作者:haoxt
许多小伙伴都已经把电脑系统升级到最新的win10 64位版本,虽然win10系统是目前主流系统,不过依然会出现各种蓝屏问题,在蓝屏问题出现的时候会生成蓝屏dmp日志文件,所以我们可以打开看看,win10蓝屏日志dmp怎么打开呢?下面小编就来和大家介绍win10蓝屏日志用什么打开的方法。
win10蓝屏日志dmp打开方法如下:
1、右键点击此电脑,单击属性,也可以按Windows键+X,选择“系统”进入。
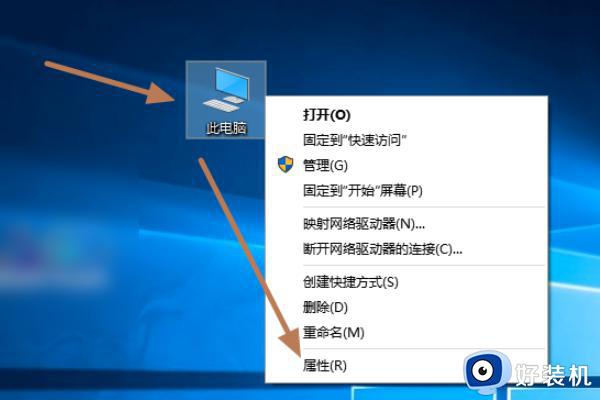
2、单击左侧的“高级系统设置”。
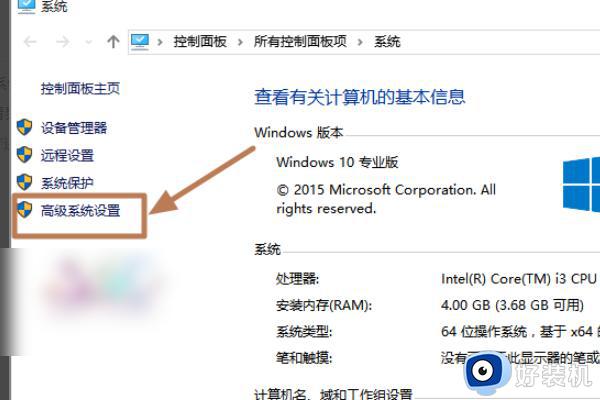
3、在“高级”选项卡上,单击“启动和恢复”项目中的“设置”。
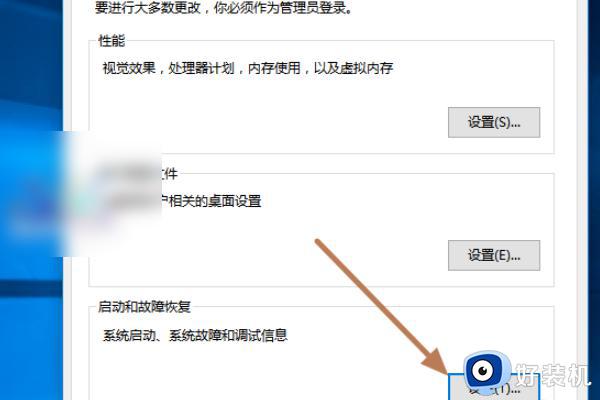
4、可以设置转储文件选项,然后是转储文件DMP格式的文件保存路径。
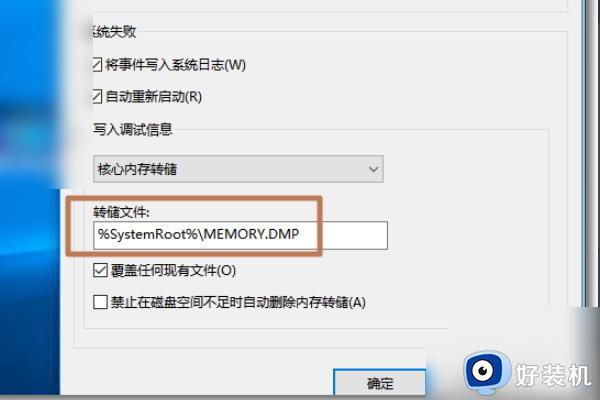
5、我们可以通过一个路径找到这个蓝屏错误DMP文件,例如在Windows 10系统C:\Windows上找到的MEMORY.DMP。
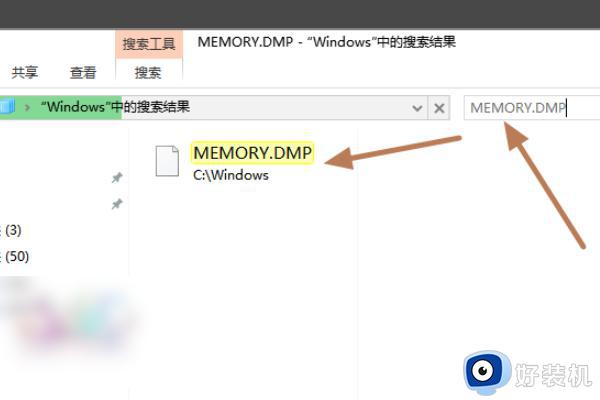
6、如果打开此DMP文件,则需要下载并安装调试工具。以管理员身份打开调试工具可执行文件windbg.exe。
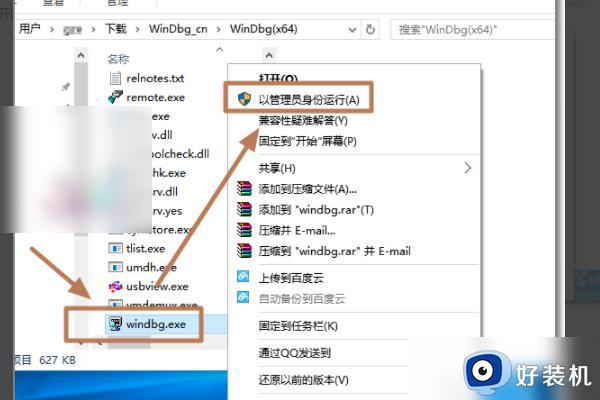
7、选择MEMORY.DMP打开后,您可以分析DMP文件内容的蓝屏。
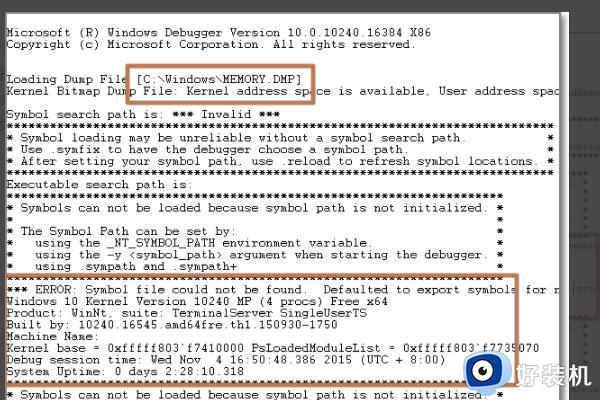
以上就是小编给大家介绍的关于win10蓝屏日志dmp怎么打开的方法,如果你需要查看win10蓝屏日志文件,就可以参考上面的教程来操作。
win10蓝屏日志dmp怎么打开 win10蓝屏日志用什么打开相关教程
- win10电脑蓝屏日志存在哪里 win10蓝屏日志文件在哪里找到
- Win10电脑系统日志在哪查看 win10查看系统日志的步骤
- win10怎样打开日志文件 win10打开日志文件的图文教程
- 三国志11闪屏进不去游戏怎么办 三国志11打开闪屏修复方法
- win10打开ahci模式发生蓝屏什么原因 win10打开ahci模式发生蓝屏的解决方法
- 三国志14黑屏怎么解决win10 win10运行三国志14黑屏如何解决
- Win10打开Vmware就蓝屏怎么办 Win10启动Vmware蓝屏如何解决
- win10打开雷电模拟器蓝屏怎么回事 win10打开雷电模拟器蓝屏解决办法
- win10打印机一打印就蓝屏是怎么回事 win10打印文件就蓝屏的解决方法
- win10 system_service_exception蓝屏怎么办 win10系统出现SYSTEM_SERVICE_EXCEPTION蓝屏如何修复
- win10隔离的文件在哪里恢复 win10隔离的文件怎么恢复
- win10卡住点鼠标有嘟嘟声怎么办?win10电脑鼠标点击发出嘟嘟的声音如何解决
- win10卡欢迎界面进不去桌面怎么回事 win10开机开欢迎进不去系统如何处理
- win10均衡器怎么调能达到最佳效果 win10均衡器调到最佳效果的方法
- win10局域网只看到少数电脑怎么回事 win10局域网只能看到部分电脑如何处理
- win10查看电脑开机时间记录在哪里 win10如何查看电脑开机时间记录
win10教程推荐
- 1 win10卡住点鼠标有嘟嘟声怎么办?win10电脑鼠标点击发出嘟嘟的声音如何解决
- 2 win10插上外置光驱没反应怎么办 win10外置光驱没有反应处理方法
- 3 win10不能更新系统怎么办 win10电脑不能更新系统修复方法
- 4 win10不支持显卡驱动怎么办 win10显卡不能安装驱动安装处理方法
- 5 win10右下角天气怎么关 win10删除电脑右下角天气显示的方法
- 6 win10删除文件需要管理员权限怎么办 win10删掉文件需要管理员权限处理方法
- 7 彻底关闭win10病毒和威胁防护的步骤 win10如何关闭病毒和威胁防护
- 8 win10进入桌面后鼠标一直转圈怎么回事 win10进桌面一直转圈怎么解决
- 9 win10桌面快捷图标出现白纸怎么回事 win10桌面快捷方式图标变成白板如何处理
- 10 win10计算器打不开怎么办 如何解决win10系统无法打开计算器
