windows11开始菜单打不开怎么办 windows11无法打开开始菜单如何处理
开始菜单是电脑中的常用功能,一般是位于屏幕左下角,但是有时候会遇到一些问题,比如有小伙伴升级到windows11系统之后,却遇到了开始菜单打不开的情况,许多人遇到这样的问题都不知道要怎么办,有遇到一样情况的用户们不用担心,本文给大家介绍一下windows11无法打开开始菜单的详细处理方法吧。
方法如下:
1.先单击Win11开始菜单下方的搜索键打开搜索界面。

2.搜索并打开控制面板。
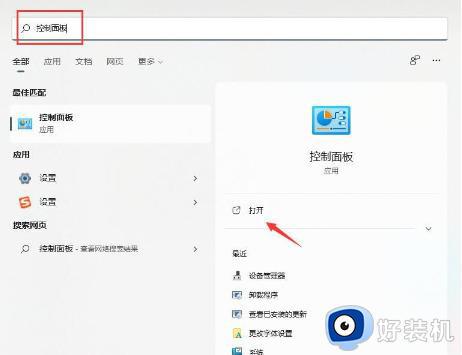
3.进入控制面板后,找到“卸载程序”选项。
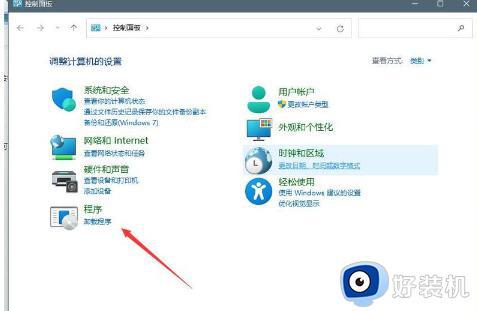
4.在左边的导航菜单中,找到“查看安装的更新”选项。
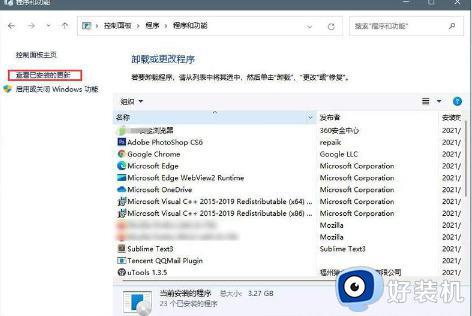
5.选择最近安装的更新,然后一并卸载就可以解决问题了。
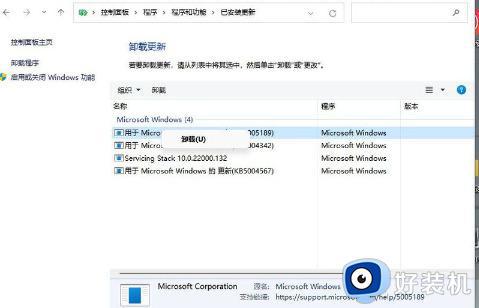
方法二、
1.在任务栏的空白处右键单击,选择“Windows Terminal(管理员)”选项;
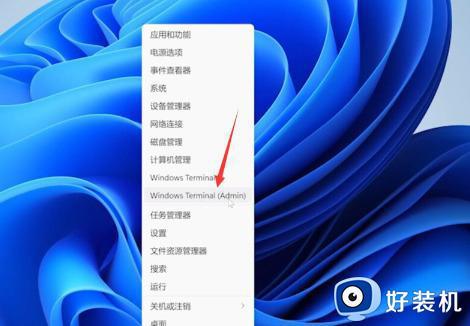
2.打开Windows Terminal界面后,将下方的代码粘贴到其中:
$manifest = (Get-AppxPackage Microsoft.WindowsStore).InstallLocation + '\AppxManifest.xml' ; Add-AppxPackage -DisableDevelopmentMode -Register $manifest
Get-AppXPackage -AllUsers |Where-Object {$_.InstallLocation -like "*SystemApps*"}
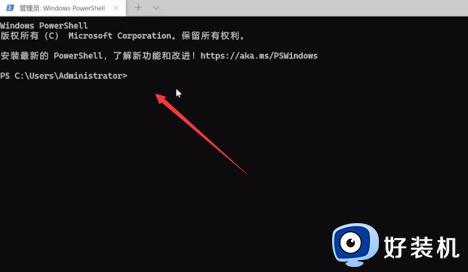
3.在粘贴代码时,可能会弹出下方的弹窗,继续点击“仍要粘贴”按钮,然后按回车键执行命令。
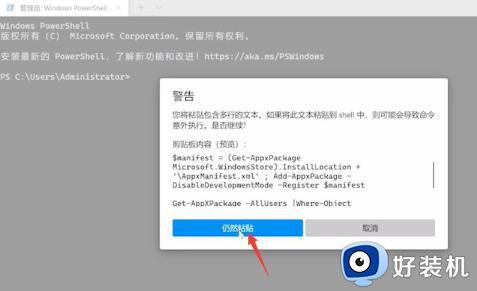
4.等待命令成功执行后,重新启动电脑即可完成操作。
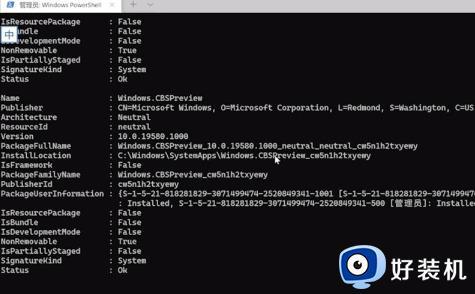
上述给大家介绍的就是windows11开始菜单打不开的详细解决方法,有遇到这样情况的小伙伴们可以尝试上述方法步骤来进行解决,希望能够帮助到大家。
windows11开始菜单打不开怎么办 windows11无法打开开始菜单如何处理相关教程
- windows11系统开始菜单打不开怎么回事 win11开始菜单打不开如何处理
- windows11开始菜单无法打开如何修复 win11无法打开开始菜单的解决方法
- windows11开始按钮打不开如何修复 win11打不开开始菜单的解决方法
- windows11打不开开始菜单怎么回事 windows11打不开开始菜单如何解决
- windows11开始按钮打不开如何解决 window11开始菜单没反应怎么修复
- Win11开始菜单自动反复弹出为什么 windows11开始菜单频繁弹出如何处理
- windows11恢复win10开始菜单样式的方法 win11改回win10开始菜单如何操作
- windows11点击开始菜单没反应怎么回事 win11鼠标点开始菜单没反应如何处理
- win11开始菜单突然变小了的解决方法 windows11开始页面太小怎么办
- win11没有任务栏和开始菜单怎么办 win11开机没有任务栏和开始菜单的解决方法
- 电脑如何定时关机win11 win11系统怎么设置自动关机
- win11自带网卡驱动吗 win11如何安装网卡驱动
- win11自带解压软件吗 win11自带的解压缩软件在哪
- win11桌面图标字体大小怎么设置 win11桌面图标字体突然变小如何调整
- win11桌面图标盾牌如何去掉 win11桌面图标有盾牌怎么去掉
- 电脑麦克风声音小怎么设置win11?win11麦克风声音小如何调整
win11教程推荐
- 1 win11自带解压软件吗 win11自带的解压缩软件在哪
- 2 更新了win11亮度无法调节怎么回事 升级win11亮度调不了如何解决
- 3 win11怎么设置局域网共享文件夹 win11局域网如何设置共享文件夹
- 4 不支持的cpu怎么升级win11 win11安装提示cpu不支持如何解决
- 5 win11正在准备自动修复卡住一直转圈无法开机处理方法
- 6 win11找不到摄像头设备怎么办 win11电脑未检测到摄像头处理方法
- 7 笔记本从win11还原到win10的方法 笔记本win11怎么恢复到win10
- 8 win11照片预览不显示怎么办 win11照片不显示预览如何解决
- 9 笔记本电脑升级win11触摸板失灵怎么办 win11笔记本电脑触摸板用不了修复方法
- 10 windows11自带虚拟机怎么使用 win11自带的虚拟机使用教程
