win10怎么设置默认输入法 win10设置默认输入法的方法
更新时间:2023-02-13 17:27:30作者:qin
相信部分用户在使用win10专业版系统计算机时,是否会不习惯使用系统自带的输入法呢?每个人都有自己习惯使用的输入法,有人喜欢用五笔,有人喜欢用拼音。我们可以设置默认输入法,这样启动电脑后系统便直接选择了自己的输入法,快来和我学一学win10设置默认输入法的方法吧。
具体方法如下:
1、点击左下角的“开始菜单”,点击“设置”。
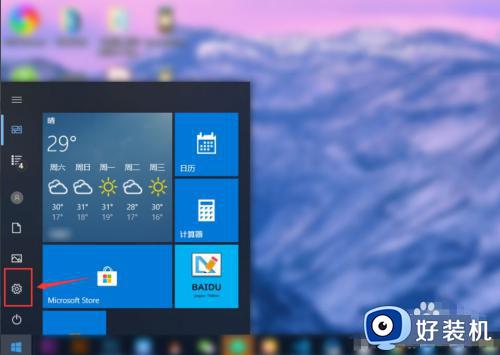
2、在“windows设置”中点击“设备”。
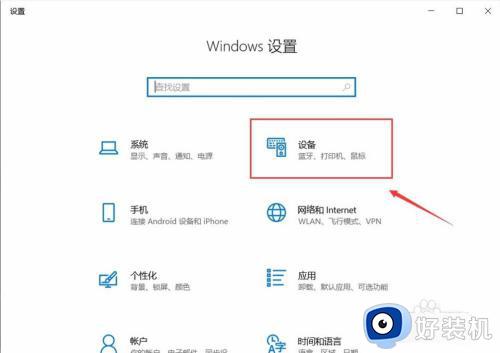
3、在左侧菜单中点击“输入”,在右侧找到“高级键盘设置”,点击进入。
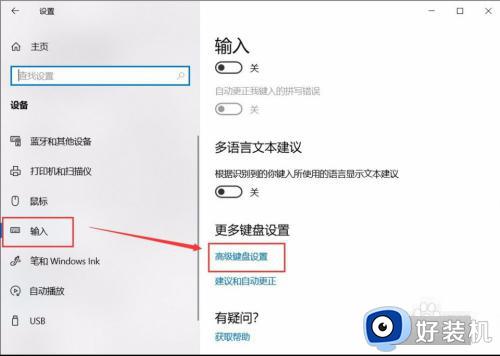
4、在顶部可以快速设置最靠前的“输入法”。也可以点击“语言栏选项”设置详细的输入法。
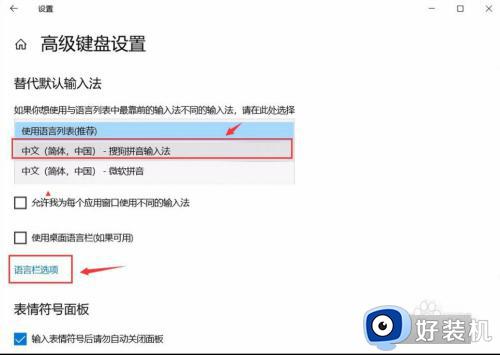
5、在弹窗中点击“高级键盘设置”,可以选择默认的快捷键和输入法顺序。点击“更改按键顺序”。
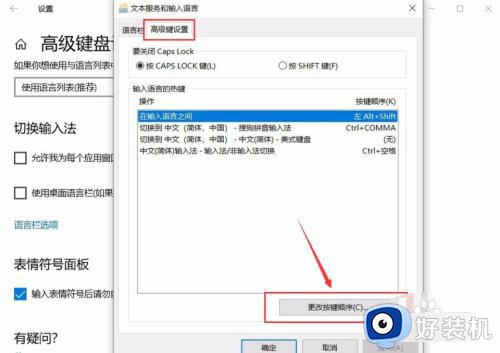
6、在“更改按键顺序”中可以设置“切换语言”和“切换键盘布局”的快捷键。
设置好点击“确定”即可完成。
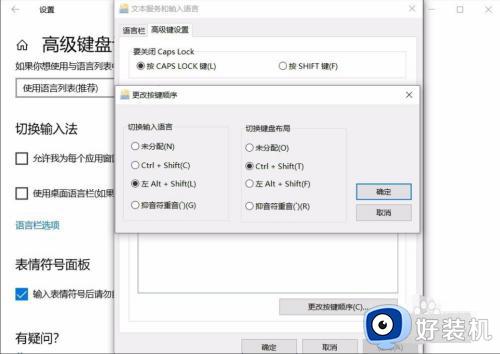
上文就是给大家总结的关于win10设置默认输入法的方法的全部内容了,平时大家在遇到这种情况的时候,就按照上述的方法进行操作就好了哦。
win10怎么设置默认输入法 win10设置默认输入法的方法相关教程
- win10怎么把英文输入法设为默认 win10把英文输入法设置为默认的方法
- 默认输入法在哪里设置win10 win10电脑怎么设置默认输入法
- window10默认输入法在哪里设置 快速设置win10默认输入法的方法
- win10 怎么把英文设置为默认 win10如何将输入法设置为默认英文
- win10 怎么默认输入法 win10设置默认输入法的步骤
- win10默认输入法改不了怎么办 win10更改不了默认输入法解决方法
- win10专业版更改默认输入法如何操作 win10更换默认输入法的方法
- win10默认英文输入法设置方法 win10微软输入法如何默认英文
- win10系统如何设置默认英文输入法 win10系统设置默认英文输入法的方法
- win10 修改默认输入法的方法 win10如何更改默认输入法
- win10管理员名称改不了怎么回事 win10管理员账户名无法更改如何处理
- 本地用户和组不能用于这一版本win10怎么办 本地用户和组不适用于此版本win10如何处理
- win10不显示安全中心图标怎么办 win10安全中心不在任务栏显示如何处理
- win10设置开机启动项的步骤 win10系统如何设置开机启动项
- win10设置分辨率在哪里调整 win10电脑显示器分辨率怎么调最清晰
- win10怎么打开已禁用输入法图标 win10打开已禁用输入法图标的方法
win10教程推荐
- 1 win10不能更新系统怎么办 win10电脑不能更新系统修复方法
- 2 win10不支持显卡驱动怎么办 win10显卡不能安装驱动安装处理方法
- 3 win10右下角天气怎么关 win10删除电脑右下角天气显示的方法
- 4 win10删除文件需要管理员权限怎么办 win10删掉文件需要管理员权限处理方法
- 5 彻底关闭win10病毒和威胁防护的步骤 win10如何关闭病毒和威胁防护
- 6 win10进入桌面后鼠标一直转圈怎么回事 win10进桌面一直转圈怎么解决
- 7 win10桌面快捷图标出现白纸怎么回事 win10桌面快捷方式图标变成白板如何处理
- 8 win10计算器打不开怎么办 如何解决win10系统无法打开计算器
- 9 win10共享文件夹怎么在另一个电脑查看 win10共享文件夹另外一台电脑如何找到
- 10 win10关闭每次打开应用的通知设置方法 如何关闭win10每次点开软件都提醒
