如何在Word文档中调整行距 Word文档行距调整方法详解
更新时间:2023-08-01 17:03:00作者:run
如何在Word文档中调整行距,在日常工作和学习中,我们经常需要使用Word文档进行文字编辑和排版,有时候我们会发现文字太过拥挤或者排版不够美观,这时就需要调整文档的行距。调整行距可以使文字更加清晰易读,也有助于提高文档的整体美观度。接下来,我们将详细介绍Word文档行距调整方法详解。
具体方法:
方法一:
1、打开Word文档,“按键盘Ctrl+A”,全选文本内容。
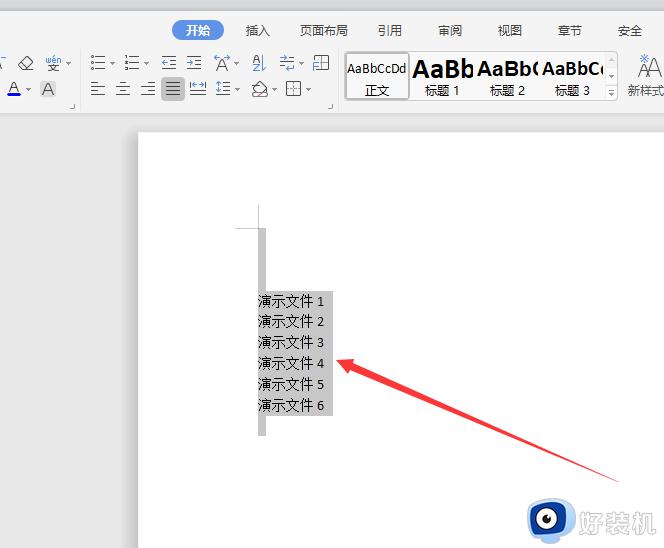
2、点击工具栏“段落”。
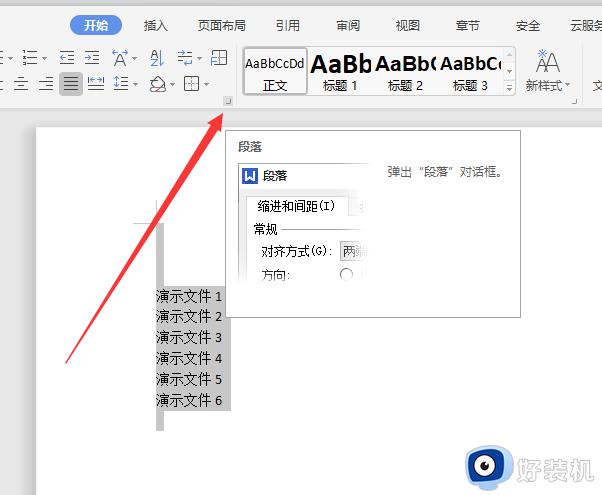
3、在弹出页面,点击选择合适的行距,选择完成后,点击下方“确定”,完成行距更改。
方法二:
1、打开要设置行距的Word文档。
2、全选文本内容,单击鼠标右键,在弹出页面点击段落。
3、在弹出页面点击行距,选择合适的行距,点击下方“确定”,完成行距设置。
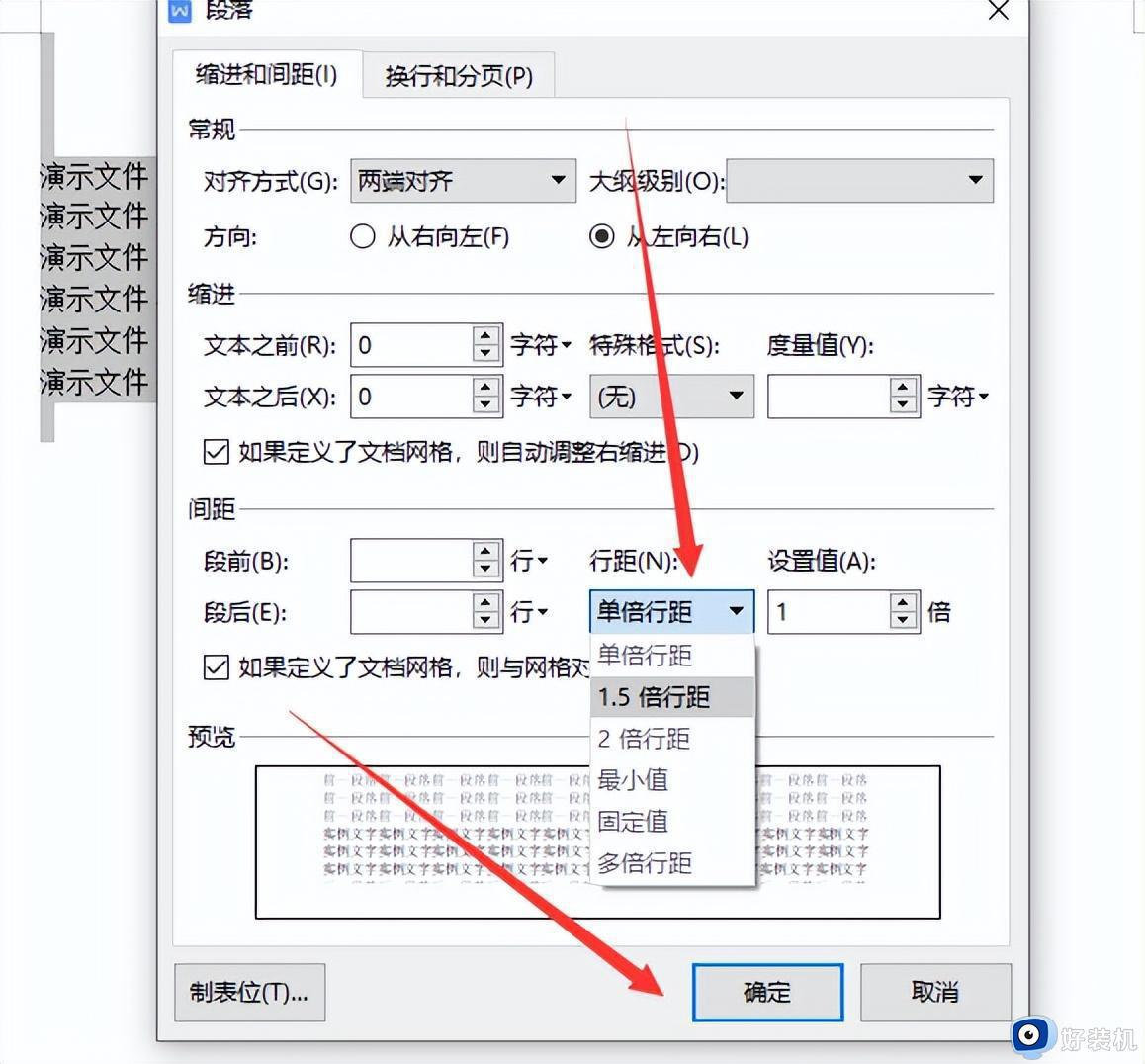
方法三:
1、打开Word文档,全选文本内容,点击工具栏“行距”。
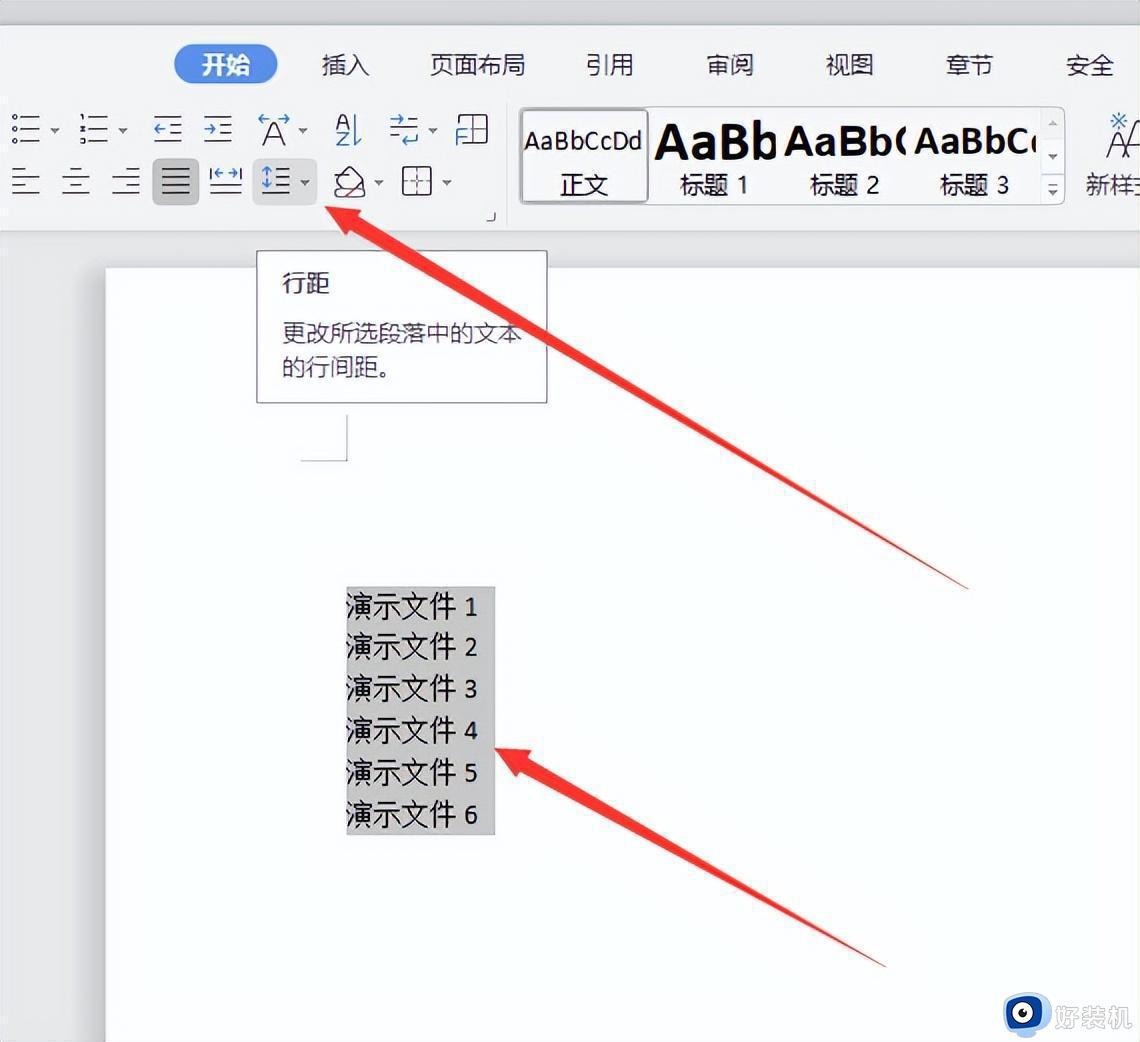
2、在弹出页面“可以选择上方行距或者点击其他”。
3、点击“其他”后,在弹出页面选择合适的行距,设置合适的“设置值”。
4、设置完成后,点击“确定”,完成行距设置。
以上就是Word文档行距调整方法详解的所有内容,如有疑问,请参考以上步骤进行操作,希望对大家有所帮助。
如何在Word文档中调整行距 Word文档行距调整方法详解相关教程
- 文档字间距怎么调整 word文档中字的间距怎么调
- 如何调整行间距word word行间距在哪里设置
- word行间距调整不了为什么 word行间距调不了如何解决
- word行距怎么设置在哪里 电脑word行间距怎么调整
- word怎么调整行间距 word调整行间距的步骤
- 为什么行间距改了还是不变 word行距调整不了是什么原因
- word表格怎么调整行间距 word表格里调整行间距的方法
- word页边距在哪设置 word调整页边距的方法
- wps如何缩小行距 wps如何调整段落行距
- wps行距怎么调整 wps调整行距的方法
- 罗技g502怎么调鼠标速度 罗技g502调整鼠标移动速度的步骤
- 电脑每隔几分钟就黑屏一次怎么回事 电脑隔一段时间就会黑屏一下如何解决
- 电脑明明插了耳机但显示没插如何处理 电脑插入耳机后还是显示未插入怎么回事
- 电脑模糊怎么调清晰?电脑屏幕变模糊如何调清楚一点
- 电脑密码修改在哪里设置 电脑密码怎么修改开机密码
- 苹果电脑怎么解压文件 苹果电脑解压文件的步骤
电脑常见问题推荐
- 1 微信打字删除后面的字怎么取消 电脑微信打字会吃掉后面的字如何解决
- 2 网络经常断网又自动恢复怎么办 电脑自动断网一会儿又自动连上如何处理
- 3 steam下载位置更改方法?steam下载安装位置怎么改
- 4 itunes卸载不干净无法重新安装怎么办 电脑itunes卸载不干净安装不上如何解决
- 5 windows建立ftp服务器设置教程 windows怎么搭建ftp服务器
- 6 怎么关闭steam开机启动 在哪里关闭steam开机启动
- 7 两台电脑之间怎么传文件最快 两台电脑间传文件怎样最快
- 8 excel打不开显示文件格式或文件扩展名无效的解决办法
- 9 steam动态怎么删除 steam游戏动态的删除步骤
- 10 蓝牙耳机连接电脑声音断断续续的怎么回事?蓝牙耳机连接电脑后时断时续如何解决
