0xc0000001是什么原因造成的故障代码 0xc0000001错误代码怎么修复
在使用电脑的时候蓝屏问题从不缺席,不同蓝屏代码表示不同的错误类型,有用户遇到蓝屏错误代码0xc0000001的问题,那么0xc0000001是什么原因造成的故障代码呢?一般0xc0000001的原因多是软件冲突、更新补丁或者驱动导致的问题,下面就和小编一起来看看0xc0000001错误代码怎么修复的方法。
方法一:
1、首先使用电脑系统自带的修复功能,长按开机键强制电脑关机。
注:如果有重要的资料请先提前备份好,否则会被全部删除。

2、关机后,点击一电源键再次开机,显示桌面后,再次按住电源键强制关机。
3、然后再次开机,出现桌面再次强制关机,如此重复3次操作后,会出现“请稍后,正在准备自动修复”的提示。我们就不需要再次重启了。
大家也可以在启动的时候按住“shift+F8”来打开进入恢复的界面。

4、然后会出现一些选项,我们选择“高级选项”。
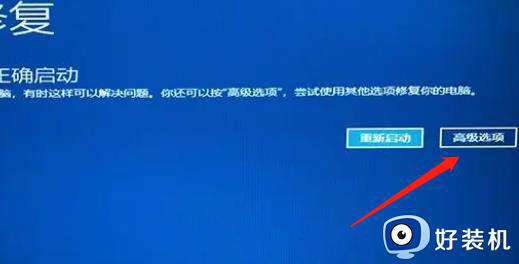
5、再选择“疑难解答”。

6、再打开一次“高级选项”。
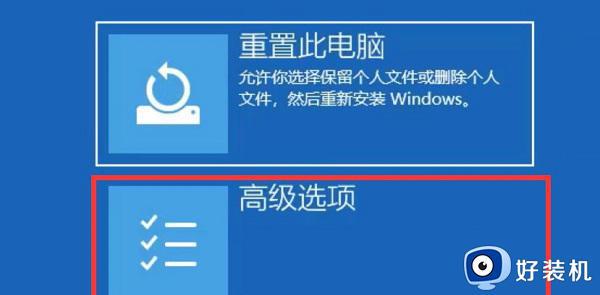
7、最后使用其中的“系统还原”功能还原即可解决。
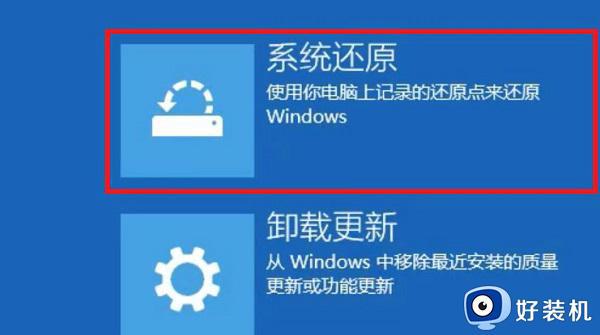
方法二:
1、如果还是不行,使用上面的操作回到刚刚的界面。

2、这次我们选择高级选项里的“启动设置”。
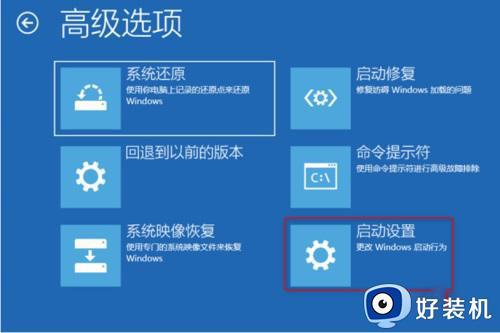
3、等到重启完成后进入启动设置菜单,选择“启用安全模式”。
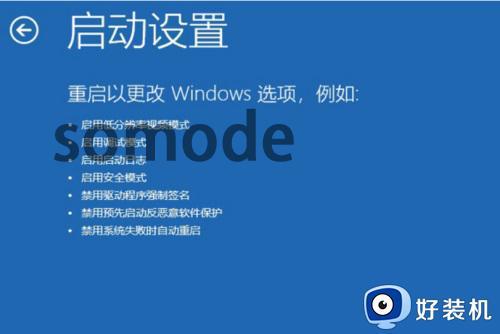
4、最后按下“win+i”打开设置选择“应用”。
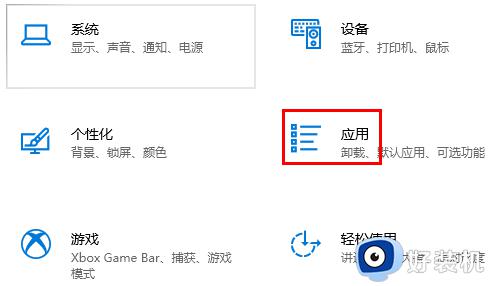
5、然后点击左侧的“应用和功能”,将最近下载的软件卸载即可。
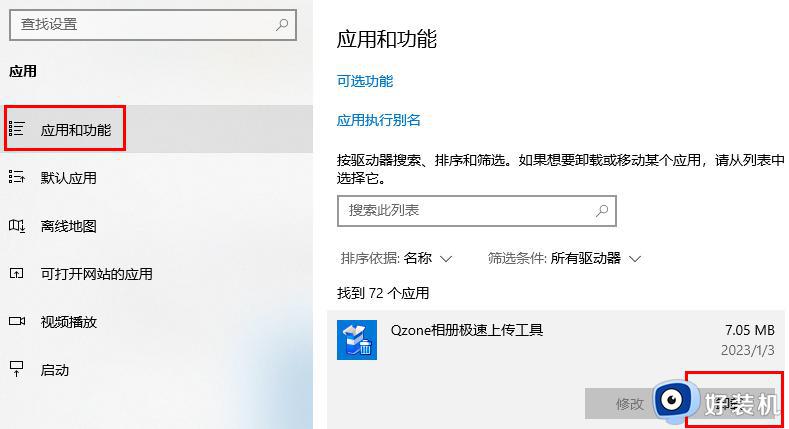
方法三:
1、首先我们需要准备一块系统u盘,然后下载一个win10系统将它放到u盘中。如何制作win10系统u盘启动盘
2、准备完毕后,将u盘插入到我们的电脑中。使用热键进入bios设置,将u盘设置为第一启动。

3、接着会进入windows10安装界面,点击左下角的“修复计算机”。
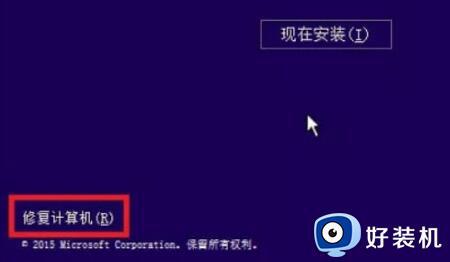
4、然后在其中选择“启动修复”,等待windows自动修复就可以解决蓝屏0xc0000001代码问题了。
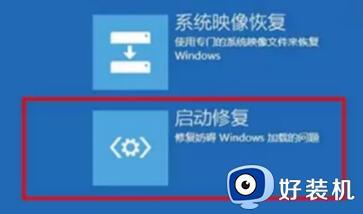
以上就是关于0xc0000001错误代码是什么原因以及怎么修复的方法,如果你有遇到这个蓝屏错误,就可以参考上面的教程来解决。
0xc0000001是什么原因造成的故障代码 0xc0000001错误代码怎么修复相关教程
- 0xc0000001是什么原因造成的 开机启动错误代码0xc0000001如何修复
- 错误代码0xc0000001的解决方案 电脑蓝屏错误代码0xc0000001怎样修复
- 电脑出现错误代码0xc0000001蓝屏的解决步骤
- 0x00000077蓝屏代码怎么回事 电脑蓝屏故障代码0x00000077如何修复
- windows安装错误代码0x8007025d什么问题 windows安装错误代码0x8007025d原因和解决方法
- 0x0000008e蓝屏代码是什么原因 电脑出现蓝屏代码0x0000008e如何处理
- 0x0000004e蓝屏代码怎么办 电脑蓝屏代码0x0000004e如何处理
- 电脑蓝屏CRITICAL_STRUCTURE_CORRUPTION如何解决
- 错误代码0xc0000225怎么修复 电脑出现错误代码0xc0000225如何处理
- 蓝屏代码whea-uncorrectable-error怎么办 电脑出现蓝屏错误代码whea-uncorrectable-error如何修复
- lenovo打印机怎么连接电脑 联想打印机如何和电脑连接
- 百度网盘pc端怎么看共享文件 百度网盘电脑版如何查看共享文件
- 今日精选怎么关 360今日精选的关闭步骤
- 32位和64位的区别是什么 32位和64位系统的区别详解
- 秀米编辑器使用教程 秀米编辑器如何使用
- epsonl310打印机怎么清洗喷头?epsonl310打印机清洗喷头的步骤
电脑常见问题推荐
- 1 百度网盘pc端怎么看共享文件 百度网盘电脑版如何查看共享文件
- 2 32位和64位的区别是什么 32位和64位系统的区别详解
- 3 秀米编辑器使用教程 秀米编辑器如何使用
- 4 wpsvba插件怎么安装 wps宏插件下载安装方法
- 5 windows进系统黑屏怎么办 windows系统黑屏一直进不了系统修复方法
- 6 设备管理器怎么打开 如何打开设备管理器
- 7 微信打字删除后面的字怎么取消 电脑微信打字会吃掉后面的字如何解决
- 8 网络经常断网又自动恢复怎么办 电脑自动断网一会儿又自动连上如何处理
- 9 steam下载位置更改方法?steam下载安装位置怎么改
- 10 itunes卸载不干净无法重新安装怎么办 电脑itunes卸载不干净安装不上如何解决
