word中方框中打钩怎么输入 word中方框里打勾怎么打
更新时间:2023-06-19 16:55:56作者:haoxt
在使用word编辑制作文档的时候,有时候会需要进行某些选项的选择,就会用到方框中打勾的符号,许多用户并不知道word中方框中打钩怎么输入。在word里面一般通过插入符号来选择打勾的方框,这个符号需要用到wingding2字体,下面就来学习下word中方框里打勾怎么打出来。
相关教程:电脑里没有wingdings2字体怎么办
方法一:
1、打开word,点击【插入】。
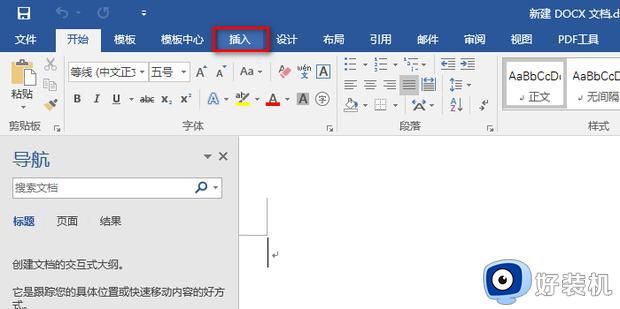
2、点击右上方的【符号】。
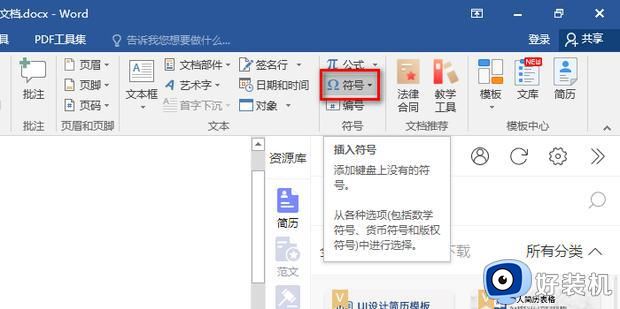
3、点击【其他符号】。
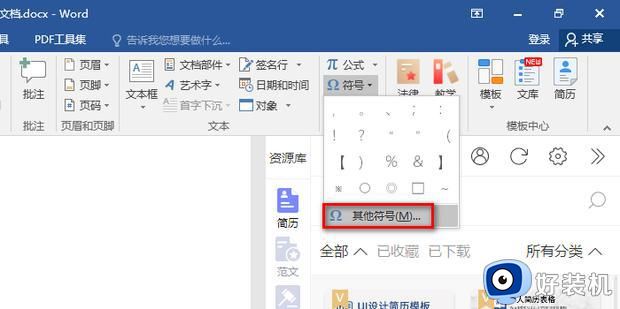
4、将【字体】切换为【Wingdings 2】。
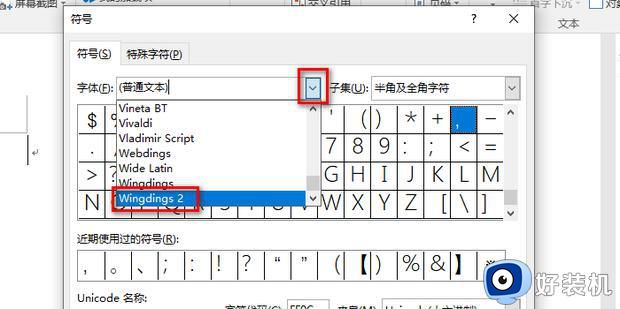
5、在这里可以选择打错和打勾的小方框,插入即可来自。
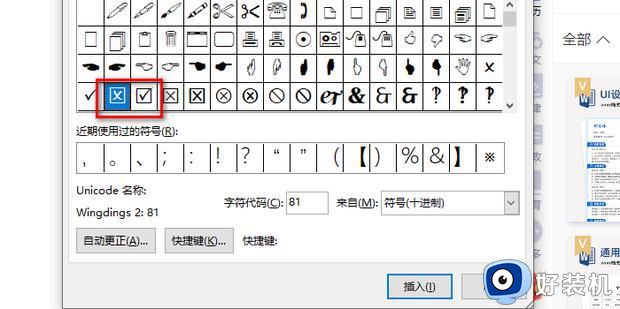
6、如图所示,这样就输入了打勾的小方框。
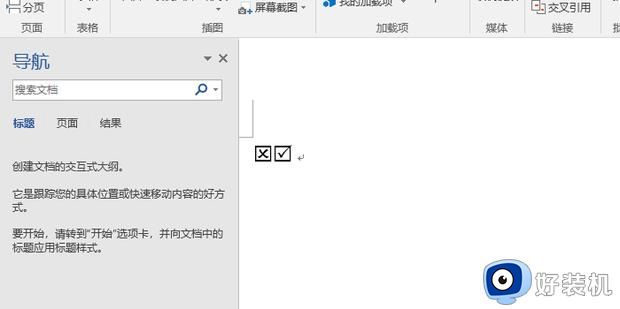
方法二:
1、还可以输入一个大写的【R】。
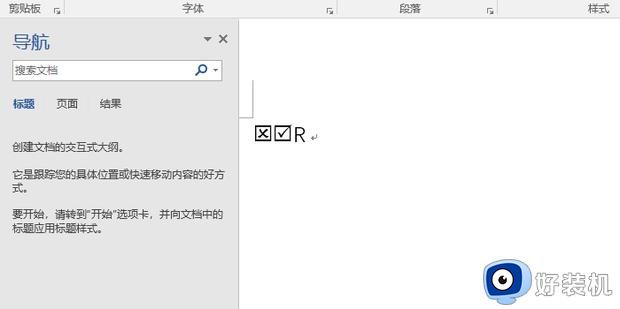
2、鼠标选择这个大写的【R】。
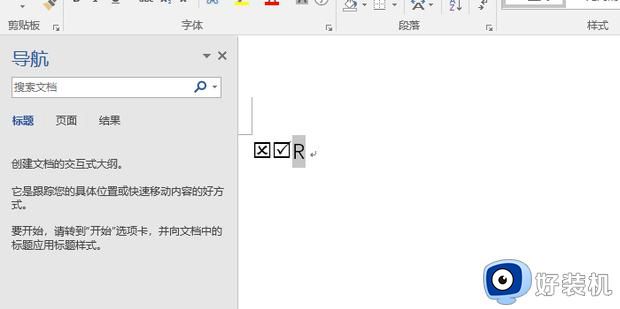
3、将字体切换为【Wingdings 2】。
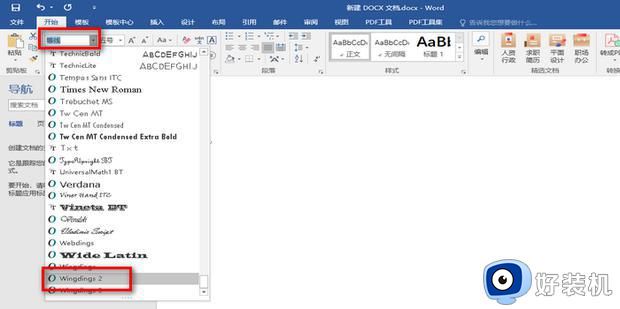
4、如图所示,这样就变成了打勾的小方框。
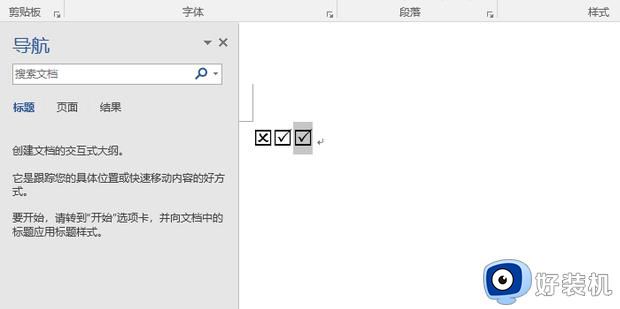
5、如果想输入打错的小方框,那就输入并选择【Q】。
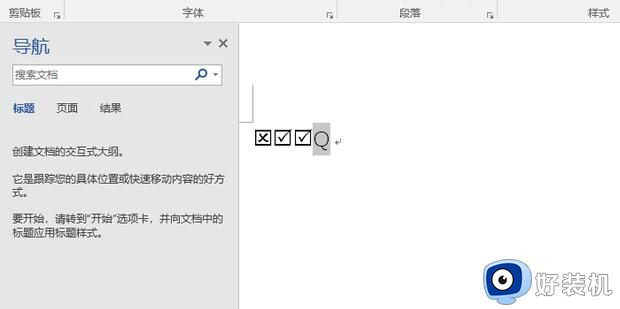
6、将字体切换为【Wingdings 2】。
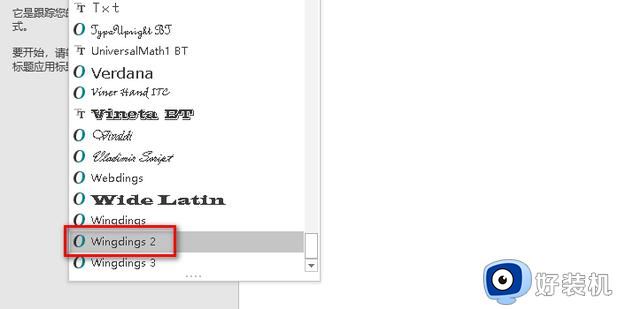
7、如图所示,这样就变成打错的小方框了。
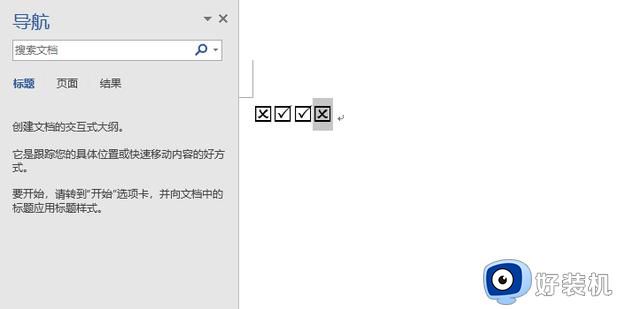
以上就是小编给大家介绍的word中方框中打钩怎么输入的两种方法,如果你需要在word里面输入打勾的方框符号,就可以参考上面的教程来操作。
word中方框中打钩怎么输入 word中方框里打勾怎么打相关教程
- 文档方框里面怎么打钩 文档里的方框里√怎么打
- 打勾的方框怎么打出来 方框里面打勾的符号在哪里
- 怎么在文档里面插入可以打钩的小方块 word如何添加能打勾的小方块
- wps方框里打钩 wps方框里打钩如何实现
- 勾选框怎么打出来 如何在方框中打√符号
- wps怎么在方框里打勾电脑 wps怎么在方框里打√符号
- 电脑里没有wingdings2字体怎么办 word没有wingdings2字体怎么安装
- excel勾选的小方框怎么打出来 excel表格怎么在小框勾选对号
- word怎么打对勾 word插入对勾的步骤
- wps如何在方框里面打√符号 wps如何在小方框里加个对勾
- lenovo打印机怎么连接电脑 联想打印机如何和电脑连接
- 百度网盘pc端怎么看共享文件 百度网盘电脑版如何查看共享文件
- 今日精选怎么关 360今日精选的关闭步骤
- 32位和64位的区别是什么 32位和64位系统的区别详解
- 秀米编辑器使用教程 秀米编辑器如何使用
- epsonl310打印机怎么清洗喷头?epsonl310打印机清洗喷头的步骤
电脑常见问题推荐
- 1 百度网盘pc端怎么看共享文件 百度网盘电脑版如何查看共享文件
- 2 32位和64位的区别是什么 32位和64位系统的区别详解
- 3 秀米编辑器使用教程 秀米编辑器如何使用
- 4 wpsvba插件怎么安装 wps宏插件下载安装方法
- 5 windows进系统黑屏怎么办 windows系统黑屏一直进不了系统修复方法
- 6 设备管理器怎么打开 如何打开设备管理器
- 7 微信打字删除后面的字怎么取消 电脑微信打字会吃掉后面的字如何解决
- 8 网络经常断网又自动恢复怎么办 电脑自动断网一会儿又自动连上如何处理
- 9 steam下载位置更改方法?steam下载安装位置怎么改
- 10 itunes卸载不干净无法重新安装怎么办 电脑itunes卸载不干净安装不上如何解决
