windows如何配置定时任务 windows设置定时任务的步骤
更新时间:2024-01-10 16:45:57作者:huige
在windows系统中,我们如果想要某个任务能够定时自动执行的话,可以通过系统自带的任务计划来设置定时任务,可是有很多人并不知道windows如何配置定时任务吧,如果你有需要的话,可以紧跟着笔者的步伐一起来学习一下windows设置定时任务的步骤吧。

方法如下:
1.首先创建一个执行脚本或应用(脚本可以是.bat、.cmd、.exe的文件)
当脚本文件准备就绪,现在开始使用window 10系统配置定时任务
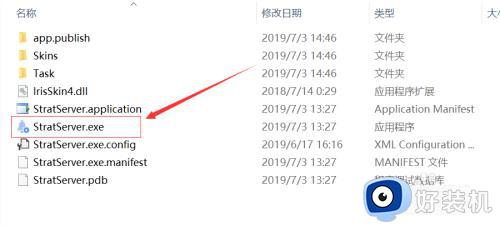
2.在菜单中找到任务计划程序,建议使用Cortana 或 任务栏搜索框搜索。
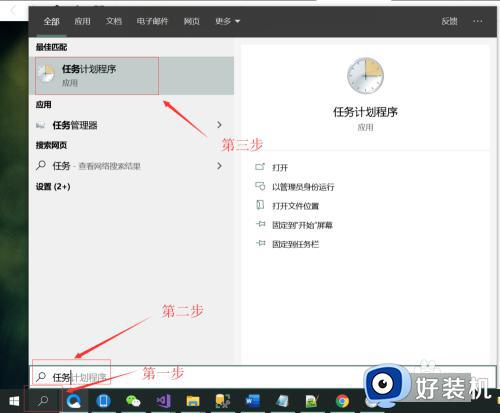
3. 打开任务计划程序后需要新建一个任务文件夹如下图所示(名称可自定义)。
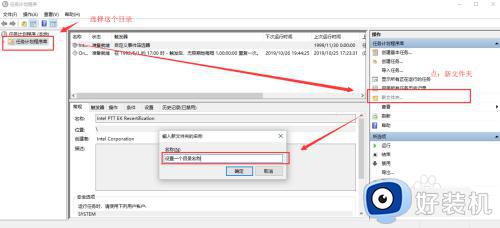
4.任务文件夹创建完毕后 右键任务文件夹 选择"创建基本任务"。
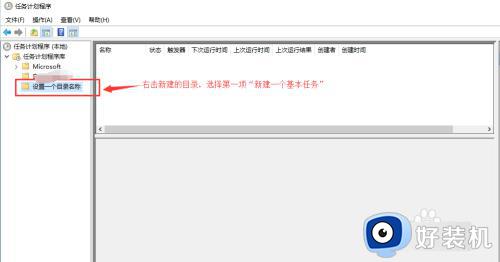
5.第一步:设置任务名称。
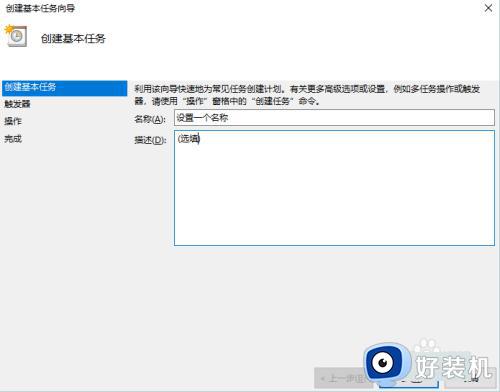
6.第二步:设置触发器。
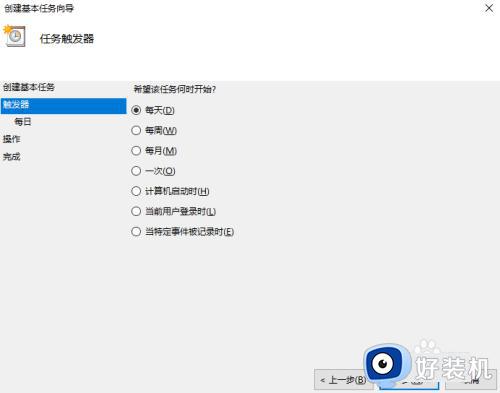
7.第三步:设置任务执行时间。
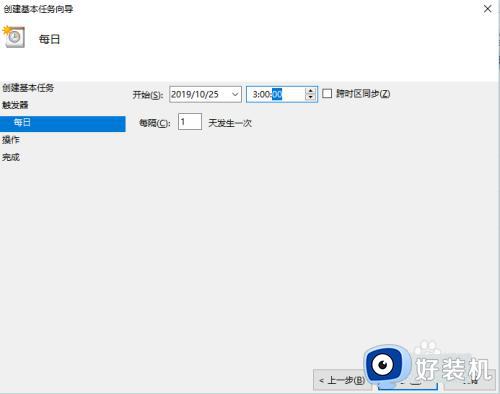
8.第四步:设置任务操作,这里为启动程序。
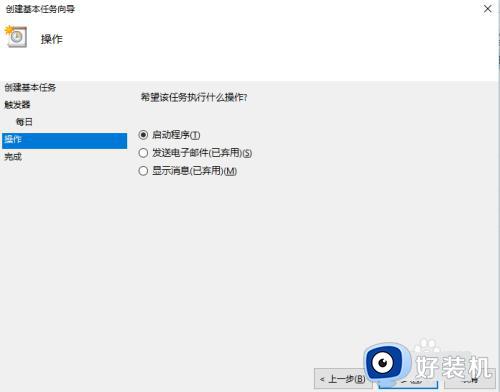
9.第五步:设置启动程序或脚本(建议配置起始目录)。
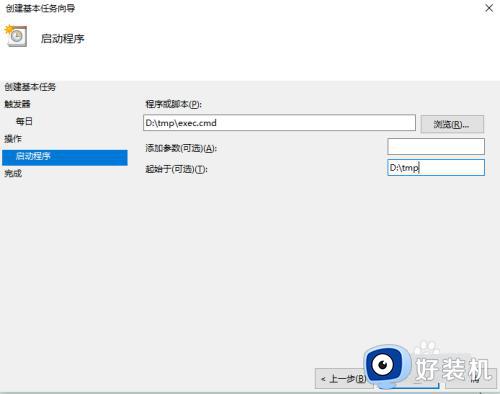
10.第六步:定义任务名称。
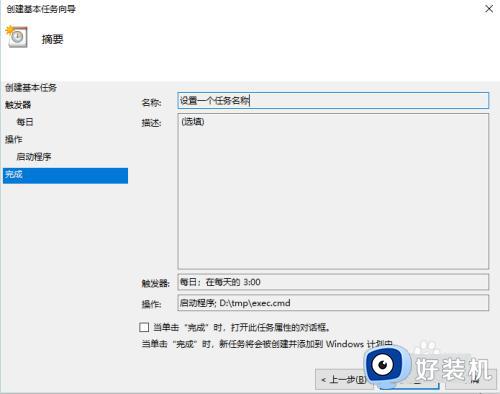
以上就是windows配置定时任务的详细方法,大家如果有需要的话,可以学习上面的方法步骤来进行配置,希望能够帮助到大家。
windows如何配置定时任务 windows设置定时任务的步骤相关教程
- windows配置定时任务设置方法 如何设置定时任务执行程序
- windows定时任务怎么看 快速查看windows定时任务的方法
- windows计划任务如何设置 电脑设置windows计划任务的方法
- windows计划任务在哪里 windows计划任务怎么打开
- 锁定任务栏是啥意思 锁定和解锁任务栏的步骤
- windows如何隐藏任务栏 windows隐藏任务栏的步骤
- windows如何在任务栏显示日期时间 windows设置在任务栏中显示时间日期方法
- windows任务栏消失怎么回事 windows任务栏消失六种解决方法
- windows如何调出任务管理器 windows任务管理器在哪里打开
- 怎么让任务栏一直在 怎么设置任务栏一直显示
- lenovo打印机怎么连接电脑 联想打印机如何和电脑连接
- 百度网盘pc端怎么看共享文件 百度网盘电脑版如何查看共享文件
- 今日精选怎么关 360今日精选的关闭步骤
- 32位和64位的区别是什么 32位和64位系统的区别详解
- 秀米编辑器使用教程 秀米编辑器如何使用
- epsonl310打印机怎么清洗喷头?epsonl310打印机清洗喷头的步骤
电脑常见问题推荐
- 1 百度网盘pc端怎么看共享文件 百度网盘电脑版如何查看共享文件
- 2 32位和64位的区别是什么 32位和64位系统的区别详解
- 3 秀米编辑器使用教程 秀米编辑器如何使用
- 4 wpsvba插件怎么安装 wps宏插件下载安装方法
- 5 windows进系统黑屏怎么办 windows系统黑屏一直进不了系统修复方法
- 6 设备管理器怎么打开 如何打开设备管理器
- 7 微信打字删除后面的字怎么取消 电脑微信打字会吃掉后面的字如何解决
- 8 网络经常断网又自动恢复怎么办 电脑自动断网一会儿又自动连上如何处理
- 9 steam下载位置更改方法?steam下载安装位置怎么改
- 10 itunes卸载不干净无法重新安装怎么办 电脑itunes卸载不干净安装不上如何解决
