windows11更新后连不上网了怎么回事 win11更新完连不上网如何解决
更新时间:2024-03-19 16:47:30作者:huige
很多人都会更新windows11系统来使用,然而更新之后有时候会遇到一些问题,就有用户遇到了windows11更新后连不上网了,很多人不知道该怎么办,可能是网卡有问题或者网卡驱动没安装好等原因引起,现在笔者就给大家演示一下win11更新完连不上网的详细解决方法吧。
解决方法一:
1、打开win11的网络设置,选择“更改适配器选项”。
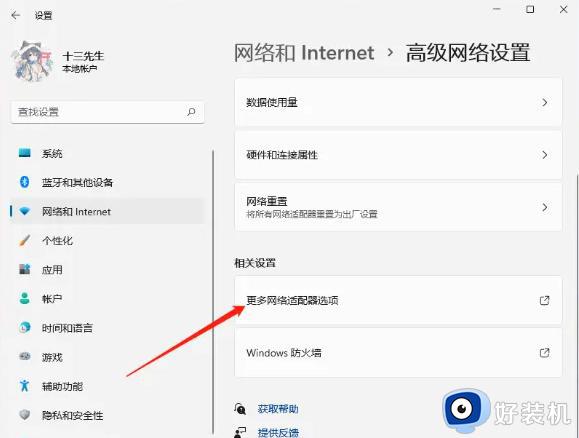
2、右键选择连接的网络,打开其“属性”。
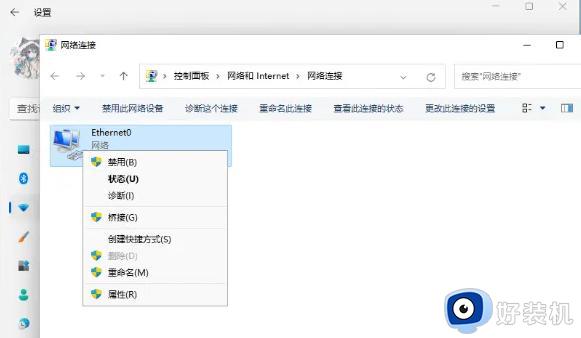
3、选择“internet协议版本4”,点击“属性”。
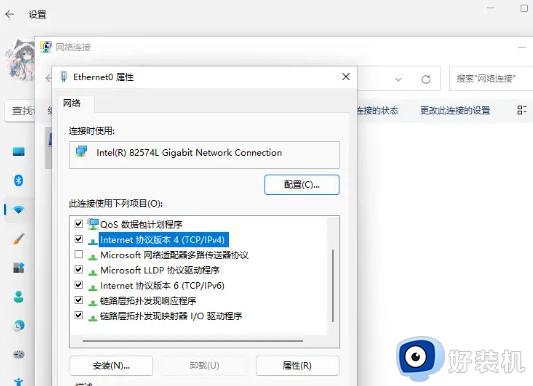
4、在属性设置中,勾选“自动获得IP地址”和“自动获得DNS服务地址”即可。
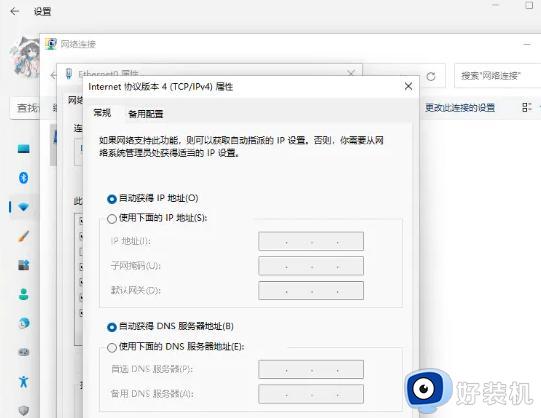
解决方法二:
1、win+i调出设置面板,点击“网络和internet”。
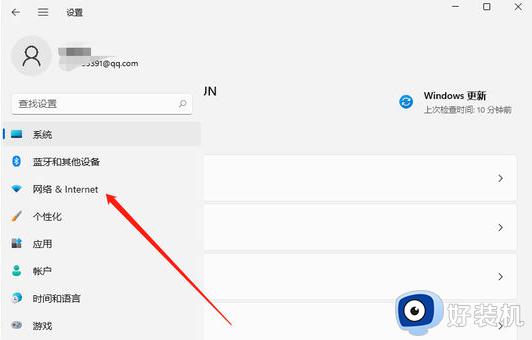
2、点击“代理”,将“使用安装程序脚本”关闭。
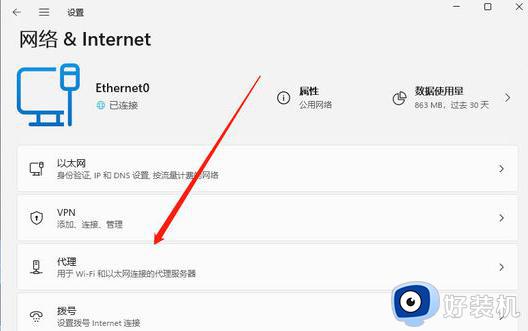
解决方法三:
1、搜索“网络疑难解答”。
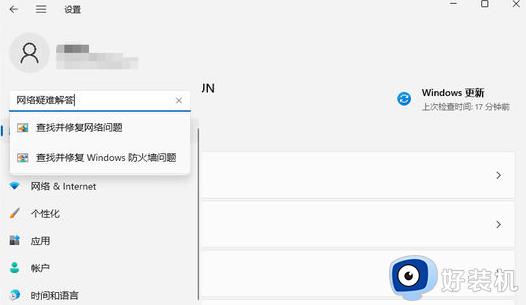
2、检查完成后点击网络连接进行自动修复即可。
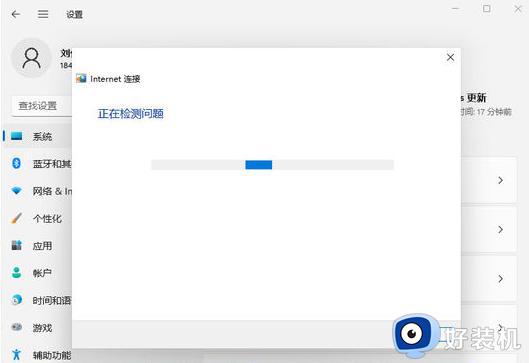
上述给大家介绍的就是windows11更新后连不上网了的详细解决方法,有遇到一样情况的用户们可以参考上述方法步骤来进行解决,希望帮助到大家。
windows11更新后连不上网了怎么回事 win11更新完连不上网如何解决相关教程
- win11更新后网络无法连接怎么回事 更新了windows11后无法连接网络如何解决
- win11更新后连不上网怎么办 更新win11后无法上网如何解决
- win11连接不上网络怎么办 更新完win11无法联网修复方法
- 电脑更新win11后为什么无法连接网络 电脑更新win11后无法连接网络几种解决方法
- win11连上wifi上不了网怎么回事 win11明明连着wifi但是没网如何解决
- windows11连不上校园网怎么回事 win11无法连接校园网的解决方案
- 电脑更新到win11无法联网怎么办 更新win11后连不上网处理方法
- win11安装之后无法连接网络的解决方法 win11无法连接网络怎么办
- 为什么更新win11系统后无法联网 更新win11系统后无法联网怎么恢复
- win11连接不上无线网络怎么办 win11无法连接无线网络解决方法
- win10你需要来自administrators的权限才能更改如何处理
- win11以管理员的身份运行怎么设置 win11如何以管理员身份运行
- win11锁屏壁纸总是自动更换怎么取消?win11关闭锁屏壁纸自动更换的步骤
- win11响度均衡在哪里调 win11电脑响度均衡怎么设置
- windows11怎么扩展c盘 windows 11系统如何扩展C盘空间大小
- win11桌面清晰打开软件模糊怎么办 win11桌面清晰软件模糊修复方法
win11教程推荐
- 1 win11自动禁用输入法怎么办 win11已禁用输入法解决方法
- 2 win11自动开关机在哪里设置 win11计算机定时开关机设置方法
- 3 win11怎么隐藏输入法状态栏 win11如何隐藏输入法图标
- 4 windows11怎么改中文 windows11如何设置中文
- 5 win11重置未进行任何更改怎么办 win11重置提示未进行任何更改解决方法
- 6 win11桌面改win10风格设置方法 win11布局怎么改成win10风格
- 7 win11怎么跳过添加微软账户 win11新系统如何跳过添加账户
- 8 windows11许可证即将过期怎么激活 win11你的Windows许可证即将过期如何解决
- 9 win11怎么设置息屏不断网 win11电脑休眠如何不关掉网络
- 10 win11装安卓子系统详细教程 win11安卓子系统怎么安装
