电脑右下角时间怎么设置秒 怎么在电脑时间显示秒
更新时间:2023-08-17 16:45:27作者:haoxt
我们在使用电脑的时候会发现,右下角的时间默认只有显示小时和分钟,没有显示秒数,这对许多用户来说很不方便,那么电脑右下角时间怎么设置秒呢?由于在时间设置中无法设置显示秒,我们需要通过注册表来实现,下面就来看看怎么在电脑时间显示秒的教程。
电脑右下角时间显示秒设置方法:
1、按快捷键“Win+R”调出“运行”,如下图所示:
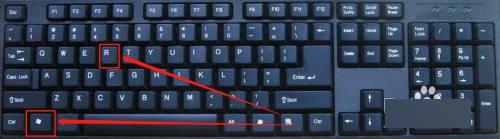
2、在“运行”里面输入“regedit”,如下图所示:
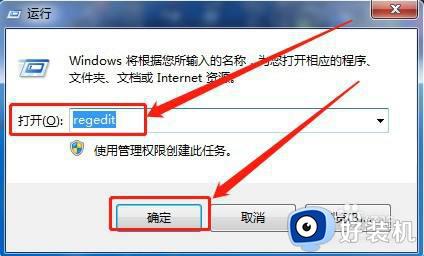
3、依次打开“HKEY_CURRENT_USER\Software\Microsoft\Windows\CurrentVersion\Explorer\Advanced”,如下图所示:
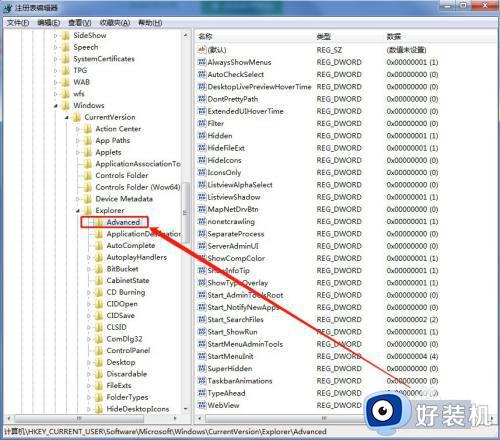
4、右键“Advanced”选择“新建”,如下图所示:
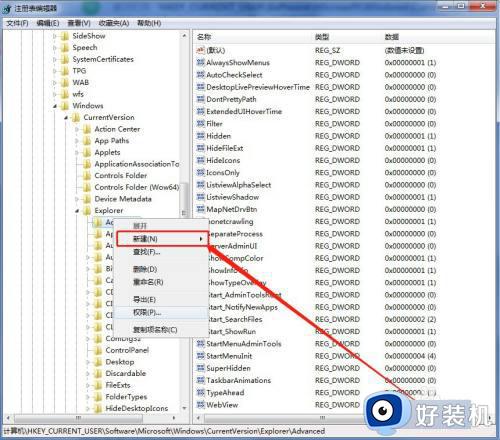
5、选择“DWORD(32位)值”,如下图所示:
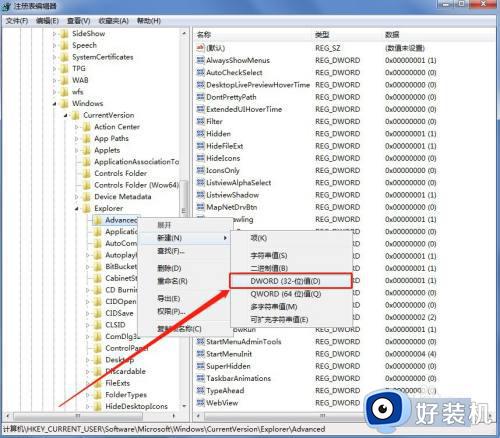
6、右键新建的“项”,点击“重命名”,将名称设置为“ShowSecondsInSystemClock”,如下图所示:
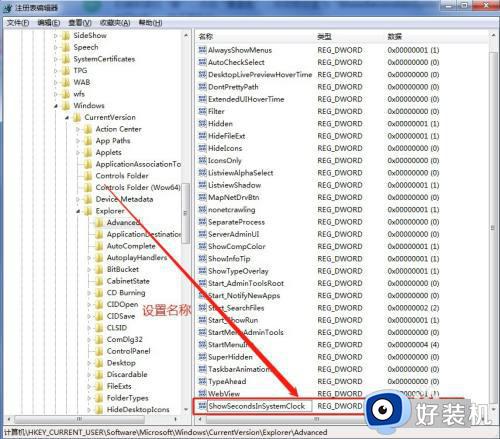
7、双击“ShowSecondsInSystemClock”项,如下图所示:
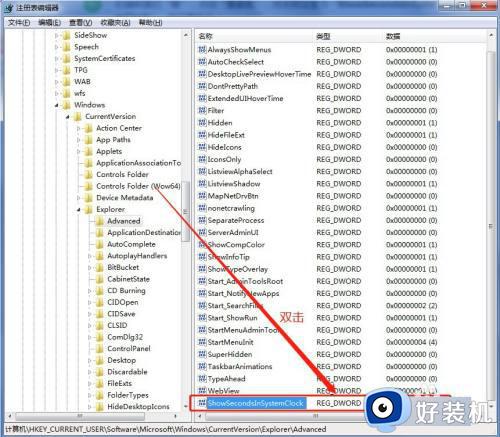
8、将“数值数据”设置为“1”,点击“确定”即可,如下图所示:
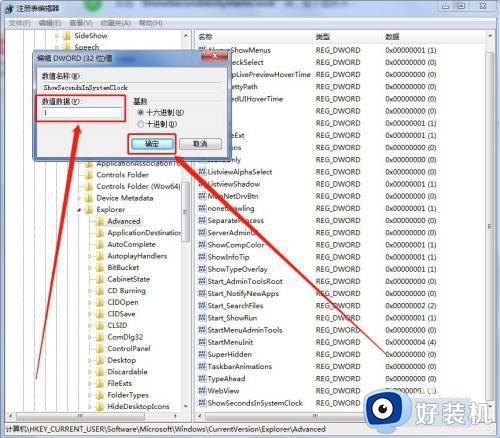
电脑右下角时间怎么设置秒的操作步骤就是这样子,如果你需要在电脑上时间显示秒数,就可以参考上面的教程来操作,希望对大家有帮助。
电脑右下角时间怎么设置秒 怎么在电脑时间显示秒相关教程
- windows显示秒的方法 怎么设置时间显示到秒
- win10任务栏右下角的时间显示秒数怎么办?
- 如何让电脑右下角显示年月日 电脑右下角怎么显示年月日星期
- windows如何在任务栏显示日期时间 windows设置在任务栏中显示时间日期方法
- 电脑右下角时间怎么显示星期几 电脑右下角时间不显示星期几怎么解决
- 电脑右下角只有时间没有日期怎么调 电脑右下角只有时间没有年月日解决方法
- 电脑时间怎么设置星期几 电脑如何设置星期几
- 怎么设置电脑日期显示农历 电脑日历怎么显示农历
- 笔记本电脑右下角怎么显示星期几 电脑右下角如何显示星期几
- 电脑经常黑屏几秒又恢复怎么办 电脑突然黑屏然后又好了如何解决
- 无需下载直接登录qq怎么操作 在线登录qq不用下载的方法
- 百度网盘的文件怎么下载到电脑 百度网盘文件如何下载到电脑
- 电脑win键失灵怎么办 电脑win键失灵的恢复教程
- UC设置默认搜索引擎的方法 uc浏览器怎么设置默认搜索引擎
- 电脑垃圾清理一键搞定怎么操作 如何一键清理电脑垃圾文件夹
- 电脑屏幕蓝色光怎么调回去 电脑颜色失真偏蓝怎么调
电脑常见问题推荐
- 1 无需下载直接登录qq怎么操作 在线登录qq不用下载的方法
- 2 百度网盘的文件怎么下载到电脑 百度网盘文件如何下载到电脑
- 3 UC设置默认搜索引擎的方法 uc浏览器怎么设置默认搜索引擎
- 4 电脑屏幕截屏快捷键是哪个键 电脑上截屏快捷键是什么键
- 5 打印机共享0x0000011b错误怎么解决 打印机共享提示错误0x0000011b的解决教程
- 6 excel打开后是特别小的窗口怎么回事?excel打开时是小窗口如何解决
- 7 360热点资讯怎么关?360浏览器热点资讯的关闭教程
- 8 另一台电脑搜索不到共享打印机怎么办 别的电脑搜索不到共享打印机解决方法
- 9 windows update无法开启怎么办 windows update服务无法开启如何解决
- 10 windows update 80072efe无法更新什么情况 windowsupdate更新错误80072ee2如何解决
