win10添加语言包出现报错怎么回事 win10添加语言包出现报错解决方案
更新时间:2023-01-16 16:41:00作者:mei
由于工作需求,大家会在电脑上安装各种不一样的语音包,以此来满足日常需要。有的用户说win10系统添加语言包却出现报错,导致语音包安装不上,也使用不了,怎么办?今天小编整理win10添加语言包出现报错解决方案给大家。
推荐:win10旗舰版系统
1、按Win+r输入regedit打开注册表;如图所示:
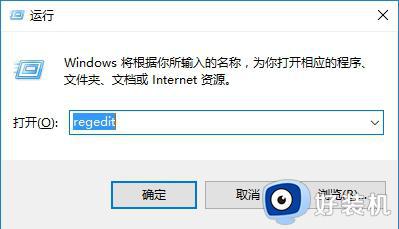
2、打开注册表之后在左侧展开:HKEY_LOCAL_MACHINESOFTWAREPoliciesMicrosoftWindows Defender ,在右侧点右键,选择新建—DWORD(32位)值;如图所示:
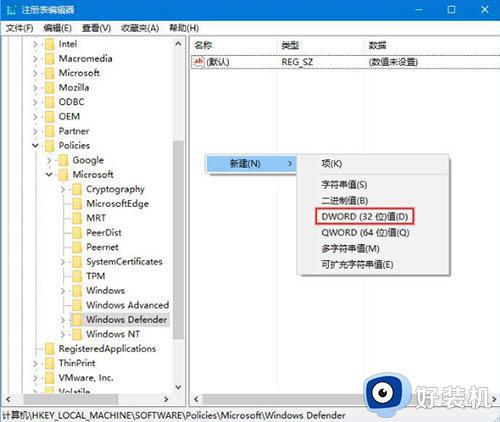
3、将新值命名为DisableAntiSpyware,并双击赋值为1 点击确定保存设置,保存完毕后重启计算机即可关闭系统自带的防火墙功能。如图所示:
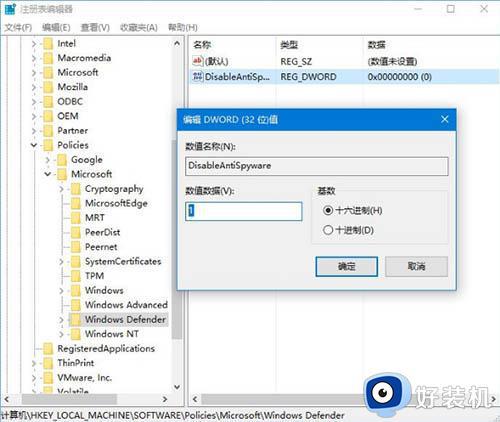
4、在任务栏上网络图标上单击右键,选择打开“网络和共享中心”;
5、在弹出的窗口左下角点击【Windows 防火墙】;如图所示:
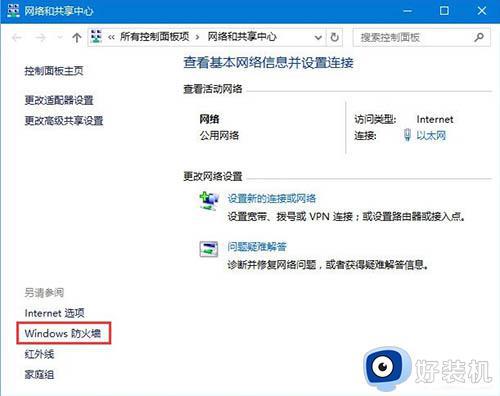
6、在左侧点击【启用或关闭 Windows 防火墙】;如图所示:
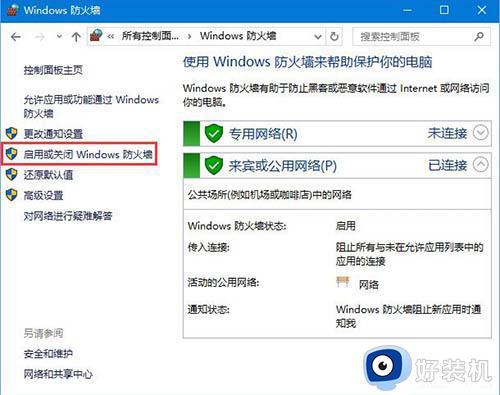
7、打开后在右侧点击【关闭Windows Defender 防火墙】,点击确定保存设置。如图所示:
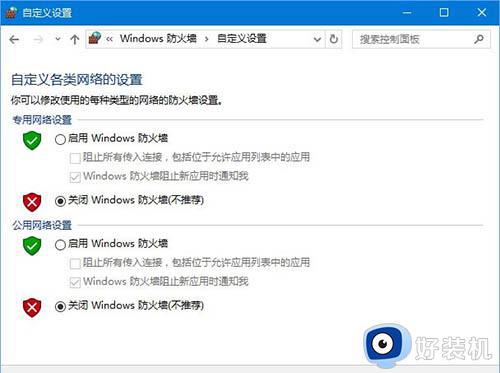
8、重启计算机尝试重新安装语言即可正常添加。
关于win10添加语言包出现报错解决方案分享到这里,有遇到相同故障的,一起参考教程来修复吧。
win10添加语言包出现报错怎么回事 win10添加语言包出现报错解决方案相关教程
- win10系统添加语言包报错怎么办 win10系统添加语言包报错的解决方法
- win10添加语言提示错误代码“0x800F0950”如何解决
- win10系统如何添加语言包 win10系统添加语言包的方法
- win10系统语言包如何添加 win10系统添加语言包的方法
- Win10电脑如何添加新的语音包 win10安装新语言包的步骤
- win10系统语言包安装错误怎么回事 win10安装语言包失败如何修复
- win10添加语言的具体教程 win10怎么手动添加语言
- win10手动添加语言的方法 win10怎么自己添加语言
- win10安装语言包一直挂起中怎么办 win10安装语言包一直挂起中的解决方法
- win10添加系统语言的方法 win10怎么添加系统语言
- win10局域网打印机无法连接怎么回事 win10局域网打印机连接不上如何解决
- win10excel一直闪退什么原因 win10excel总闪退原因和解决方法
- win10菜单字体大小怎么调 win10如何调整菜单字体大小
- win10不支持显卡驱动怎么办 win10显卡不能安装驱动安装处理方法
- win10不能休眠模式怎么办 win10无法休眠的解决方法
- win10右下角天气怎么关 win10删除电脑右下角天气显示的方法
win10教程推荐
- 1 win10不支持显卡驱动怎么办 win10显卡不能安装驱动安装处理方法
- 2 win10右下角天气怎么关 win10删除电脑右下角天气显示的方法
- 3 win10删除文件需要管理员权限怎么办 win10删掉文件需要管理员权限处理方法
- 4 彻底关闭win10病毒和威胁防护的步骤 win10如何关闭病毒和威胁防护
- 5 win10进入桌面后鼠标一直转圈怎么回事 win10进桌面一直转圈怎么解决
- 6 win10桌面快捷图标出现白纸怎么回事 win10桌面快捷方式图标变成白板如何处理
- 7 win10计算器打不开怎么办 如何解决win10系统无法打开计算器
- 8 win10共享文件夹怎么在另一个电脑查看 win10共享文件夹另外一台电脑如何找到
- 9 win10关闭每次打开应用的通知设置方法 如何关闭win10每次点开软件都提醒
- 10 win10实时保护关不掉怎么办 win10实时保护关闭不了如何解决
