win11系统wifi不跳转登录页面怎么办 win11电脑连接wifi无法跳转到登录界面如何解决
更新时间:2024-01-24 16:40:59作者:huige
通常我们在电脑中连接wifi的时候,都会自动弹出登录的页面,然后输入密码就可以连接使用,但是最近有不少win11系统用户在连接WiFi的时候,发现不跳转登录页面,导致无法连接,碰到这样的问题该怎么办呢,大家不用担心,本文这就给大家介绍一下win11电脑连接wifi无法跳转到登录界面的详细解决方法。
方法一:
1、按下键盘上的“win+r”组合键,调出运行,在其中输入“cmd”回车确认。
2、这样打开命令输入行,直接在其中输入“ipconfig /flushdns”回车确定即可。
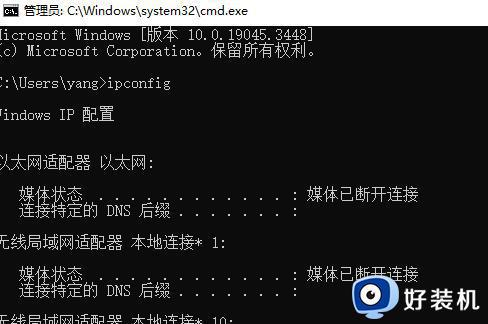
方法二:
1、首先连接到wifi,然后打开我们的浏览器。
2、在浏览器地址中输入“0.0.1”或“192.168.1.1”或“http:// localhost”就可以进入登录界面了。
方法三:
1、首先点击下方任务栏中的开始菜单,再打开其中的“设置”。
2、在设置中找到“网络和internet”,进入之后在左边栏选择“无线网络”。
3、然后找到我们连接的wifi,右键选中将它删除。
4、然后点击桌面右下角的网络按钮,在列表中找到要连接的wifi重新连接。
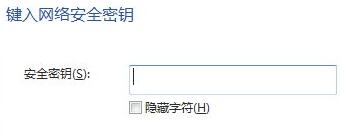
上述给大家介绍的就是win11系统wifi不跳转登录页面的详细解决方法,有遇到一样情况的用户们可以参考上面的方法步骤来进行操作,希望可以帮助到大家。
win11系统wifi不跳转登录页面怎么办 win11电脑连接wifi无法跳转到登录界面如何解决相关教程
- win11跳过登录微软账户的方法 win11如何跳过微软账户登录界面
- win11开机不用登录直接进入桌面怎么设置 win11开机跳过微软登录界面的方法
- win11跳过账号登录怎么设置 win11新机如何跳过账户登录
- win11怎么跳过登录微软帐号 win11新电脑如何跳过微软账号登录
- win11跳过注册微软账户的方法 win11系统如何跳过注册微软账户页面
- win11装系统怎么跳过账户设置 win11安装界面跳过账号登录图文步骤
- 如何跳过win11首次开机账户登录 win11开机怎么跳过微软账号登录
- win11登录界面死循环的解决方法 win11卡在登录界面怎么修复
- Win11跳过登录界面直接进入桌面的设置方法 绕过Win11登录界面直接开机进入桌面的技巧
- win11专业版跳过微软账号登录教程 win11新电脑怎么跳过微软账户登录
- 电脑升到win11怎么回到win10 win11无损降级win10的步骤
- 电脑为啥重置不了11系统?windows11无法重置电脑如何解决
- 电脑输入法不见了怎么调出来win11 win11输入法不见了无法打字如何处理
- 电脑怎么更新window11 win11系统怎么更新
- win11增加新用户详细教程 win11系统怎么新增用户
- win11怎样设置虚拟内存大小 win11如何设置虚拟内存最好
win11教程推荐
- 1 win11增加新用户详细教程 win11系统怎么新增用户
- 2 win11自带解压软件吗 win11自带的解压缩软件在哪
- 3 更新了win11亮度无法调节怎么回事 升级win11亮度调不了如何解决
- 4 win11怎么设置局域网共享文件夹 win11局域网如何设置共享文件夹
- 5 不支持的cpu怎么升级win11 win11安装提示cpu不支持如何解决
- 6 win11正在准备自动修复卡住一直转圈无法开机处理方法
- 7 win11找不到摄像头设备怎么办 win11电脑未检测到摄像头处理方法
- 8 笔记本从win11还原到win10的方法 笔记本win11怎么恢复到win10
- 9 win11照片预览不显示怎么办 win11照片不显示预览如何解决
- 10 笔记本电脑升级win11触摸板失灵怎么办 win11笔记本电脑触摸板用不了修复方法
