电脑桌面不停刷新怎么办 电脑桌面不停刷新闪烁修复方法
更新时间:2022-12-19 16:49:12作者:xinxin
在日常使用电脑的过程中,很多用户都会习惯性的在系统桌面上进行鼠标右键刷新操作,可是近日有小伙伴反馈自己电脑在启动进入系统桌面之后,屏幕总是会不停的刷新闪烁,很是影响体验,对此电脑桌面不停刷新怎么办呢?今天小编就来告诉大家电脑桌面不停刷新闪烁修复方法。
具体方法:
1、打开运行窗口,按WIN+R键打开运行窗口,输入regedit按回车键打开注册表。
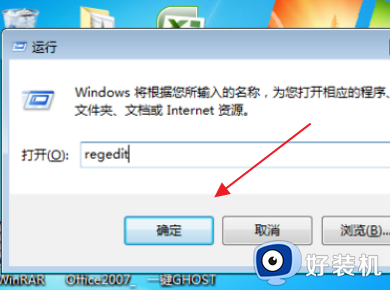
2、弹出一个用户账户控制窗口,我们点击“是”。
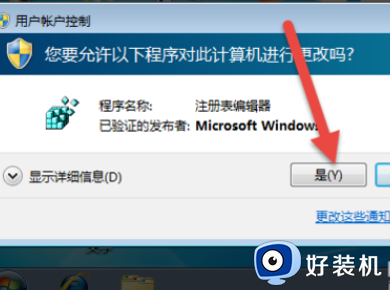
3、然后在注册表编辑器的左边,依次展开HKEY_LOCAL_MACHINE\System\CurrentControlSet\Control。
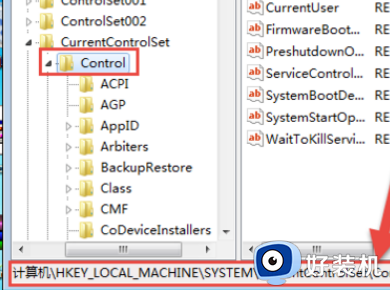
4、在Control项下面找一找有没有一个Update。
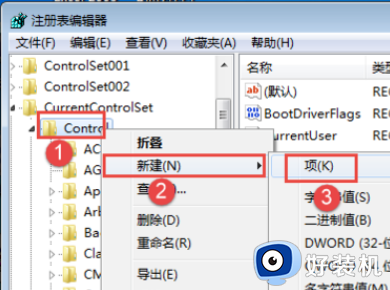
5、将项名称改为Update。
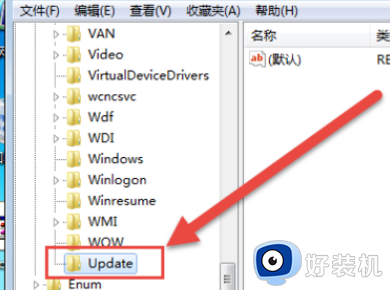
6、点击Update,在右边中右击选择新建;选择dowd32位值。
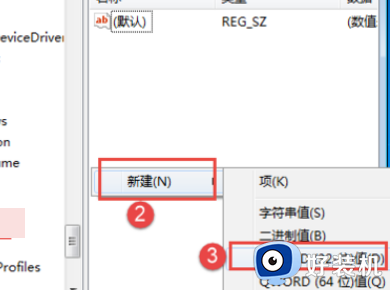
7、将名称改为UpdateMode。
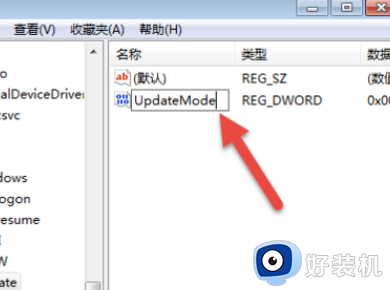
8、然后双击打开UpdateMode,将数值改为1,然后点击确定。
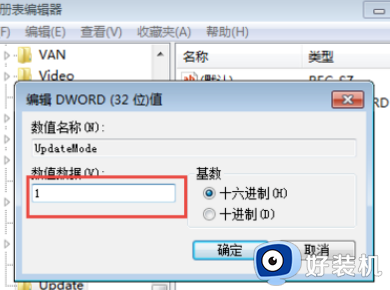
9、关闭注册表,如果还没有生效,则重启电脑使用注册表修改生效。
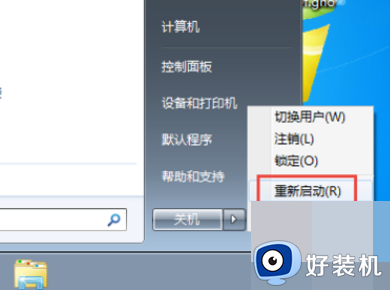
上述就是小编告诉大家的电脑桌面不停刷新闪烁修复方法了,有需要的用户就可以根据小编的步骤进行操作了,希望能够对大家有所帮助。
电脑桌面不停刷新怎么办 电脑桌面不停刷新闪烁修复方法相关教程
- 电脑怎样更改屏幕的刷新频率 调整电脑屏幕刷新率的步骤
- 屏幕刷新率怎么设置 屏幕刷新率在哪里设置
- 怎么查看电脑显示器是多少hz 如何查看显示器刷新率
- 笔记本电脑屏幕闪烁不停怎么回事 笔记本电脑屏幕一直在闪烁如何解决
- 笔记本电脑刷新率怎么调 笔记本电脑屏幕刷新率怎么改
- 电脑屏幕不停闪烁怎么办 电脑屏幕总是闪烁的解决办法
- 打开电脑屏幕一直闪烁怎么办 电脑屏幕闪烁不停的解决教程
- 电脑刷新率怎么调 电脑屏幕刷新率调整方法
- 电脑屏幕闪烁不停怎么回事 电脑显示屏一闪一闪的如何解决
- 电脑页 面打开后闪个不停怎么回事 电脑打开网页总是不停闪烁的解决教程
- 电脑内核隔离需要打开吗 电脑内核隔离有必要打开吗
- 电脑默认下载到c盘改到d盘的方法 电脑下载软件默认c盘怎么改到d盘
- 电脑默认输入法怎么设置 windows设置默认输入法方法
- windows剪贴板历史记录在哪里查看 windows怎么找到剪贴板所有记录
- 电脑默认播放器在哪里更改 如何设置修改默认播放器
- 电脑莫名其妙重启怎么办 电脑无缘无故自动重启是什么原因
电脑常见问题推荐
- 1 设备管理器怎么打开 如何打开设备管理器
- 2 微信打字删除后面的字怎么取消 电脑微信打字会吃掉后面的字如何解决
- 3 网络经常断网又自动恢复怎么办 电脑自动断网一会儿又自动连上如何处理
- 4 steam下载位置更改方法?steam下载安装位置怎么改
- 5 itunes卸载不干净无法重新安装怎么办 电脑itunes卸载不干净安装不上如何解决
- 6 windows建立ftp服务器设置教程 windows怎么搭建ftp服务器
- 7 怎么关闭steam开机启动 在哪里关闭steam开机启动
- 8 两台电脑之间怎么传文件最快 两台电脑间传文件怎样最快
- 9 excel打不开显示文件格式或文件扩展名无效的解决办法
- 10 steam动态怎么删除 steam游戏动态的删除步骤
