默认浏览器设置在哪里win7 win7 默认浏览器设置教程
更新时间:2023-09-16 16:33:00作者:huige
在win7系统中,我们打开网页的时候都是以默认的浏览器来打开的,不过很多人想要将默认浏览器更换成自己喜欢的,只是无从下手,那么默认浏览器设置在哪里win7呢?其实操作方法并不会难,针对这个问题,接下来就跟着笔者一起来学习一下win7 默认浏览器设置教程吧。
方法一、
1、首先在开始菜单中打开“控制面板”。
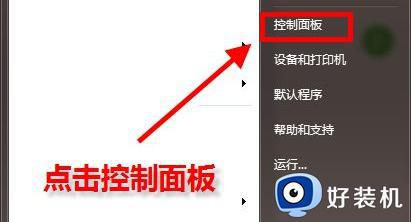
2、将右上角的查看方式设置为“小图标”。
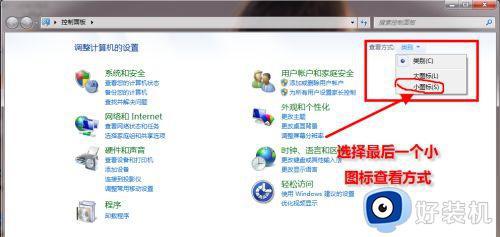
3、找到并打开“默认程序”。
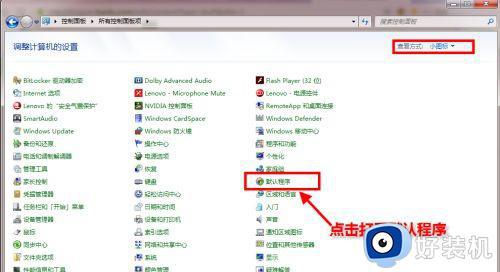
4、点击图示位置的“设置默认程序”。
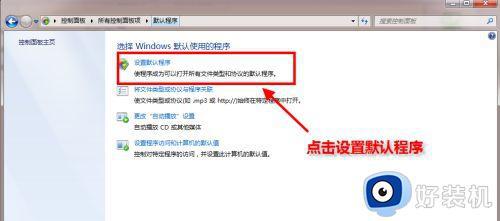
5、在左边一栏中找到需要设置的默认浏览器,点击“将此程序设置为默认值”。
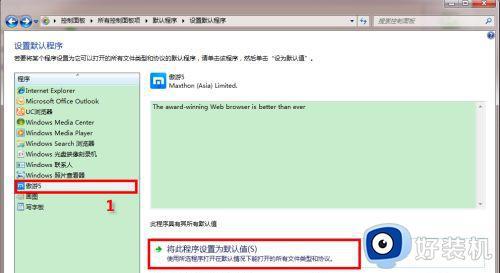
6、点击确定之后会返回图示界面,就完成更改了。
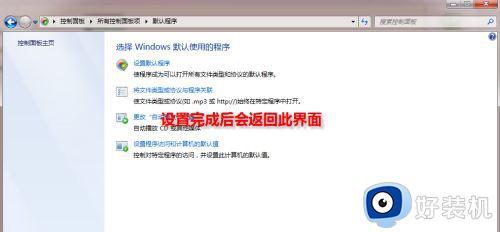
方法二、
1.点击“开始”→打开“运行”→输入regedit,打开注册表编辑器。

2.找到HKEY_CLASSES_ROOThttpshellopencommand,在右边的窗口中双击“默认”。将要用浏览器的可执行文件的完全路径输入到这里,例如设置IE为默认浏览器:输入为“C:Program FilesInternet Exploreriexplore.exe”。
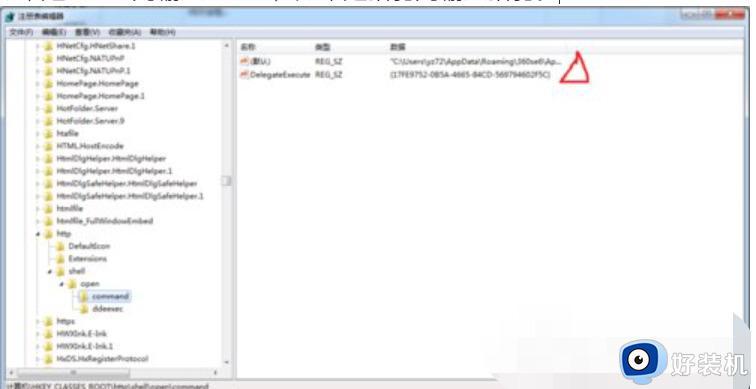
关于win7 默认浏览器的详细设置方法就给大家讲解到这里了,有需要的用户们可以学习上述方法步骤来进行设置吧。
默认浏览器设置在哪里win7 win7 默认浏览器设置教程相关教程
- 电脑win7怎样设置默认浏览器 win7电脑如何设置默认浏览器
- win7怎样设置默认浏览器 win7在哪设置默认浏览器
- win7设置默认浏览器的步骤 win7如何设置默认浏览器
- win7默认浏览器怎么设置 win7系统设置默认浏览器的方法
- win7怎么把ie浏览器设置为默认浏览器 win7如何将ie设置为默认浏览器
- win7默认浏览器怎么设置 win7系统怎么更改默认浏览器
- 如何设置默认浏览器win7 默认浏览器设置 win7方法
- win7设置默认浏览器为谷歌浏览器方法 win7系统怎么设置谷歌默认浏览器
- windows7设置默认浏览器失败怎么办 windows7无法设置默认浏览器解决方法
- win7 ie浏览器下载文件位置 win7ie浏览器默认下载路径在哪
- win7怎么开机自动启动程序设置?win7电脑在哪里设置开机启动项目
- win7怎么恢复上一次正确配置 win7如何把电脑还原到上次正确配置
- win7怎么加密电脑文件夹 win7加密电脑文件夹的步骤
- win7怎么降低屏幕亮度 win7怎么调低电脑屏幕亮度
- win7怎么禁止开机自启动程序 win7系统如何禁止开机启动项
- win7怎么进入系统设置?win7怎么打开系统设置界面
win7教程推荐
- 1 win7怎么开机自动启动程序设置?win7电脑在哪里设置开机启动项目
- 2 win7怎么恢复上一次正确配置 win7如何把电脑还原到上次正确配置
- 3 win7怎么降低屏幕亮度 win7怎么调低电脑屏幕亮度
- 4 win7怎么换字体?win7修改字体的方法
- 5 win7不能发现局域网电脑怎么办 win7发现不了局域网的计算机处理方法
- 6 win7电脑如何查看cpu占用率 win7看cpu占用率的方法
- 7 win7卡在清理请勿关闭计算机怎么办 win7显示清理请勿关闭计算机解决方法
- 8 win7怎么看隐藏的文件?win7如何查看隐藏文件
- 9 win7插上无线网卡但找不到无线网络连接怎么解决
- 10 win7电脑连不上无线网怎么办 win7电脑连接不了无线网处理方法
