win11在哪修改用户密码 win11修改用户密码三种方法
更新时间:2023-08-16 16:33:00作者:mei
win11系统创建用户密码是确保电脑安全的重要一步,只有输入正确密码才能进入桌面操作,如果有太多人知道用户密码是多少,就需要重新修改设置,那么在哪里操作?今天教程带来三种修改win11用户密码的方法。
方法一:使用键盘管理 Windows 11 密码
1、同时按下Ctrl+Alt+Delete 键盘快捷键,选择更改密码。
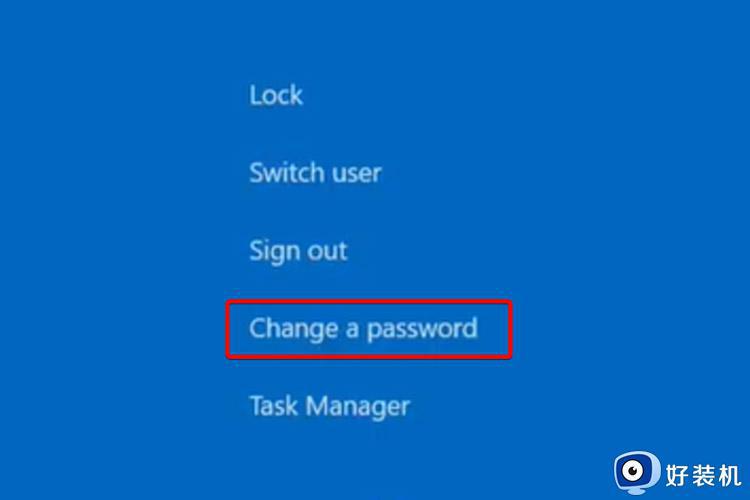
2、输入旧密码,然后输入新密码并确认。
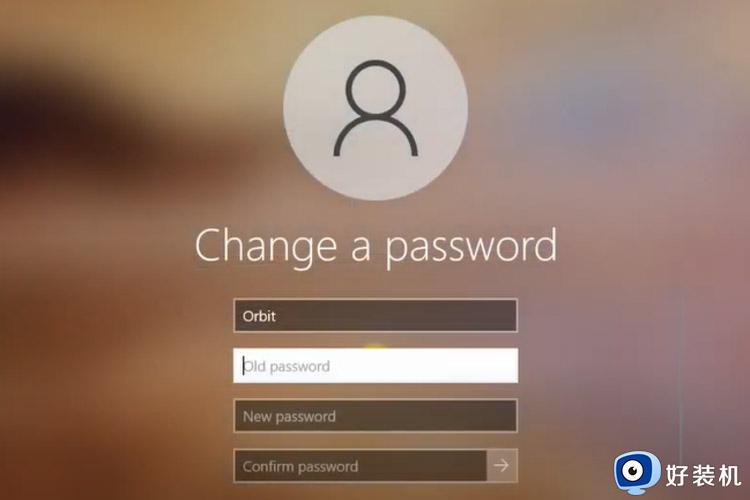
方法二:使用系统设置更改密码
1、打开设置。
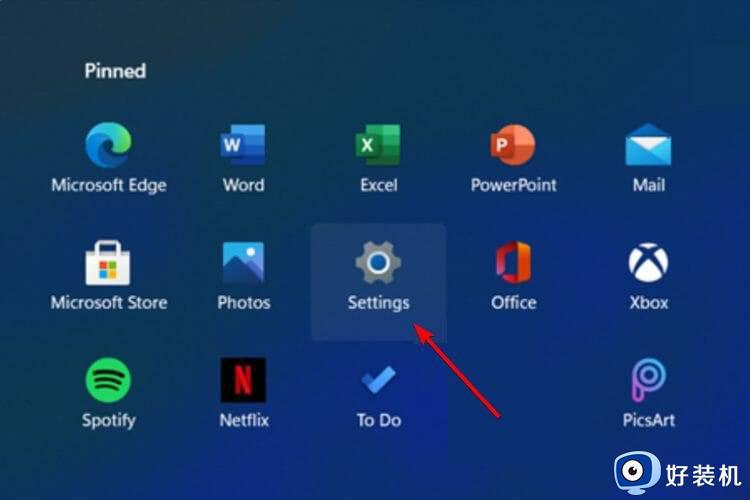
2、转到帐户。
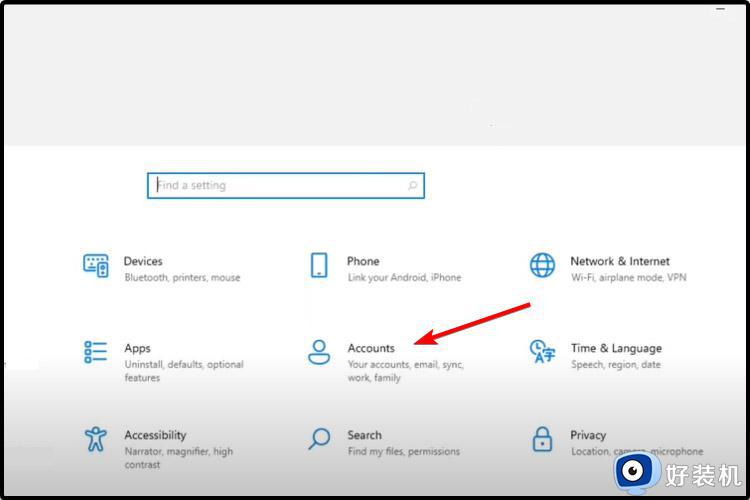
3、从左侧窗格中选择登录选项。
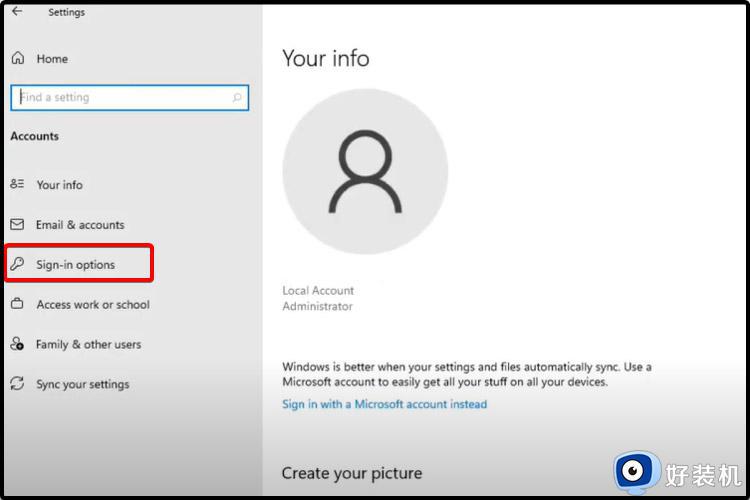
4、在右侧,单击Password,然后选择Change。
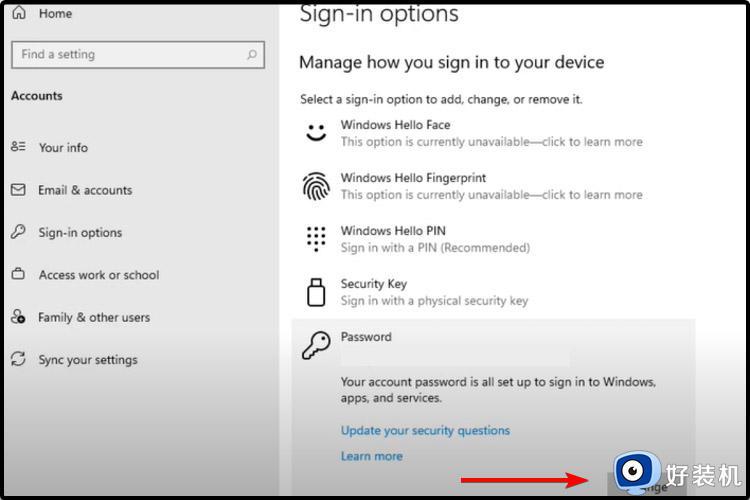
5、键入当前密码,输入想要的新密码。确认并给出提示,然后单击Next。
方法三:从控制面板管理密码
1、按键盘上的Windows 键。键入Control Panel,然后单击它。
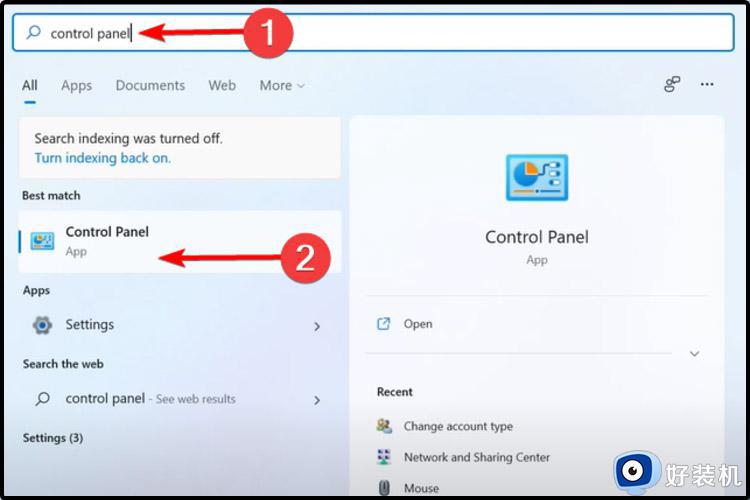
2、查看“用户帐户”选项,然后单击“更改帐户类型”。
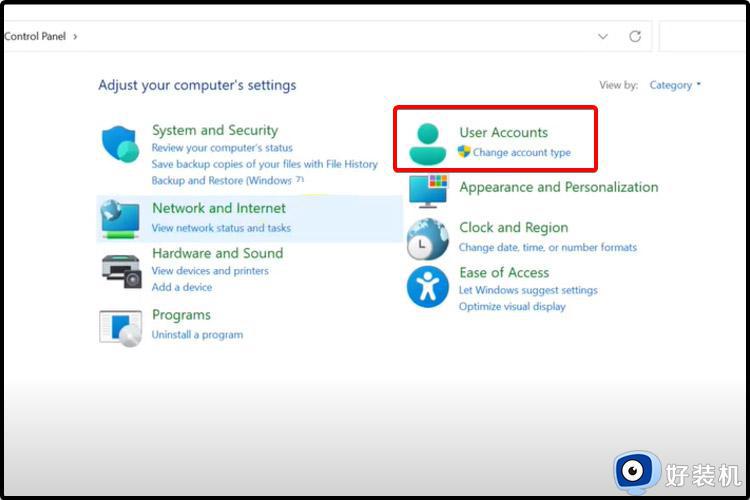
3、选择管理员帐户。
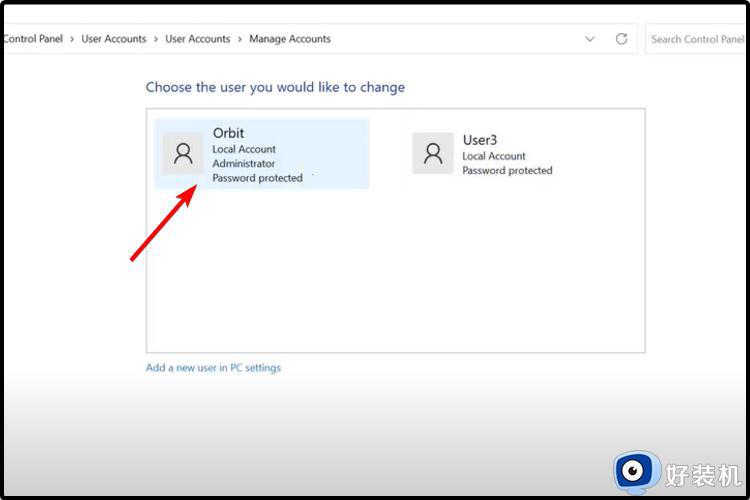
4、单击更改密码。
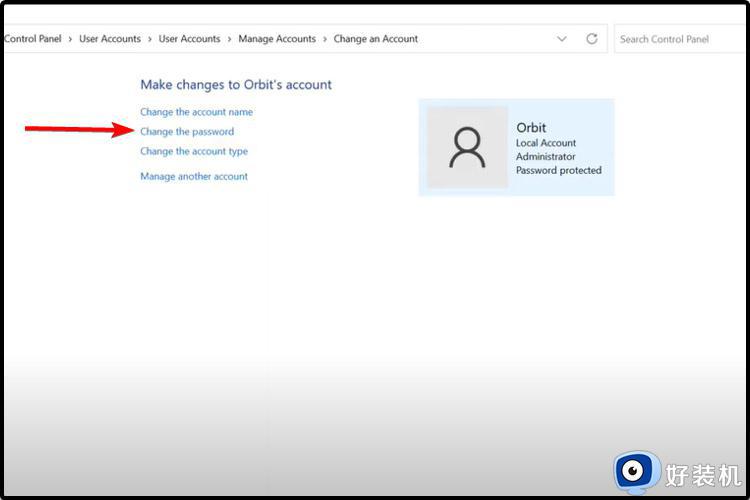
以上详解win11系统修改用户密码的三种方法,密码被太多人知道不太安全,所以大家可以重新设置一个新的密码登录。
win11在哪修改用户密码 win11修改用户密码三种方法相关教程
- win11在哪修改账户密码 win11修改账户密码的方法
- win11改开机密码在哪里 win11修改开机密码的方法
- win11哪里改开机密码 win11快速更改开机密码的方法
- windows11怎么修改pin密码 win11更改pin密码的方法
- win11怎么修改账户密码登录 win11修改登录密码设置方法
- win11修改密码设置方法 win11系统怎么修改开机密码
- win11怎么修改开机密码 win11在哪改开机密码
- win11登录密码怎么修改 win11电脑修改登录密码该如何操作
- win11修改开机密码的方法 win11开机密码怎么修改
- win11修改开机密码的方法 win11如何更改开机密码
- 电脑怎么更新window11 win11系统怎么更新
- win11增加新用户详细教程 win11系统怎么新增用户
- win11怎样设置虚拟内存大小 win11如何设置虚拟内存最好
- win11怎样隐藏桌面图标 win11系统隐藏桌面图标的教程
- win11怎样设置锁屏壁纸 win11电脑设置锁屏壁纸在哪里
- 电脑没有win11更新提示如何解决 我的电脑怎么没有提示更新Windows 11
win11教程推荐
- 1 win11增加新用户详细教程 win11系统怎么新增用户
- 2 win11自带解压软件吗 win11自带的解压缩软件在哪
- 3 更新了win11亮度无法调节怎么回事 升级win11亮度调不了如何解决
- 4 win11怎么设置局域网共享文件夹 win11局域网如何设置共享文件夹
- 5 不支持的cpu怎么升级win11 win11安装提示cpu不支持如何解决
- 6 win11正在准备自动修复卡住一直转圈无法开机处理方法
- 7 win11找不到摄像头设备怎么办 win11电脑未检测到摄像头处理方法
- 8 笔记本从win11还原到win10的方法 笔记本win11怎么恢复到win10
- 9 win11照片预览不显示怎么办 win11照片不显示预览如何解决
- 10 笔记本电脑升级win11触摸板失灵怎么办 win11笔记本电脑触摸板用不了修复方法
