电脑打印机怎么安装 电脑安装打印机的方法和步骤
更新时间:2024-02-21 16:32:23作者:huige
办公的时候,如果要打印文档都是离不开打印机的,所以要使用打印机的时候,就需要在电脑上先进行安装,可是有很多小伙伴并不知道电脑打印机怎么安装吧,为了帮助到大家,接下来将由好装机笔者给大家详细演示一下电脑安装打印机的方法和步骤供大家参考吧。
一、本地打印机安装方法
1、下载打印机的驱动,下载完毕后,双击“.exe”文件。
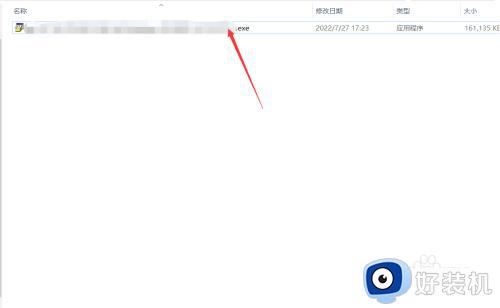
2、选择“简易安装”,“下一步”。
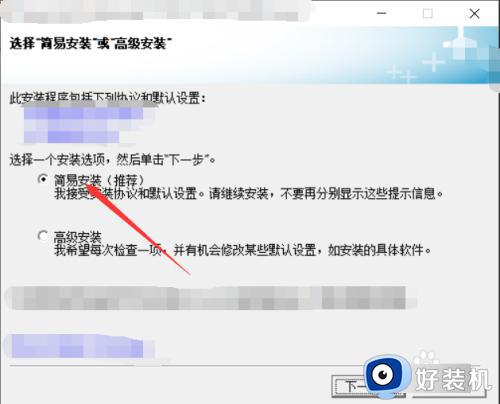
3、选择与打印机相对应的型号,点击“下一步”。
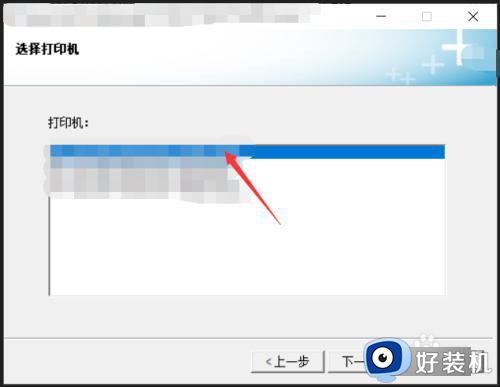
4、选择“配置为使用USB打印”,点击“下一步”。
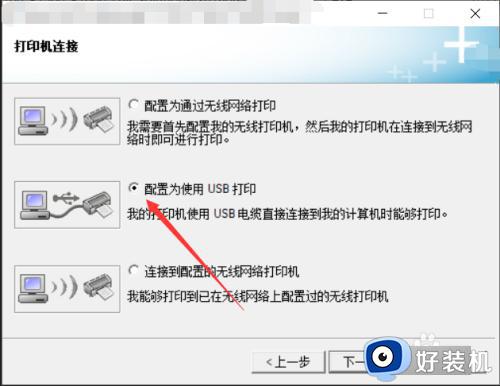
5、根据提示打开设备电源,用USB电缆连接到电脑,此时设备自动适配并安装驱动。
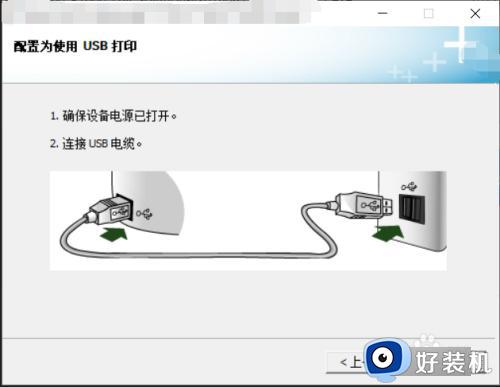
6、安装完毕,选择“注册产品”或“打印测试页”,点击“下一步”。
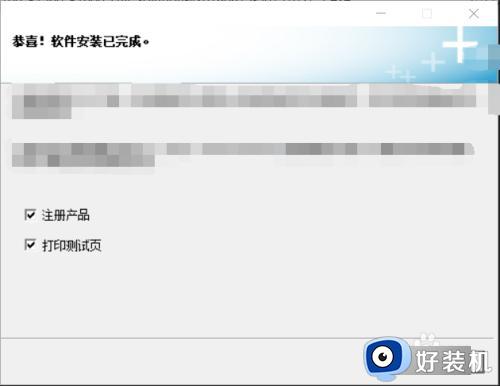
7、检查测试页无误,点击“完成”。
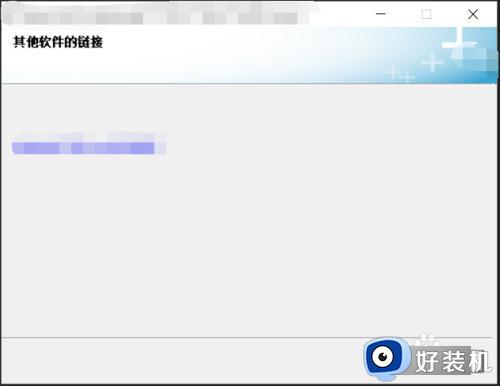
二、网络打印机安装方法
1、打开“控制面板”,选择“查看设备和打印机”。
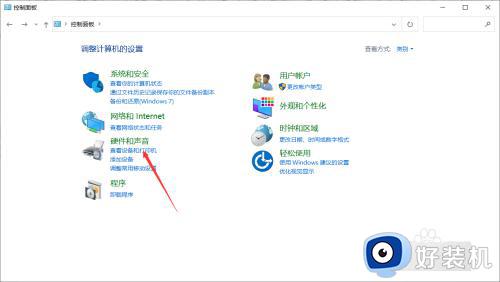
2、点击“添加打印机”。
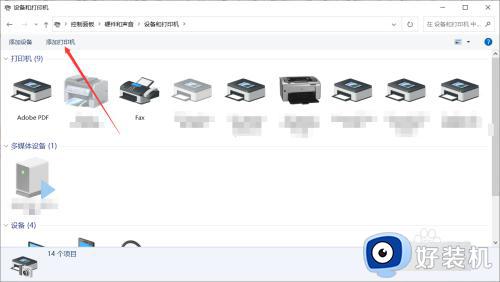
3、“添加设备”界面会自动搜索网络打印机,选择列表中的打印机,点击“下一步”。
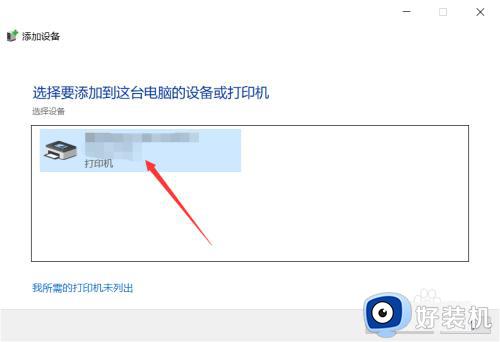
4、显示“已成功添加······”,表示打印机添加完毕,点击“完成”。
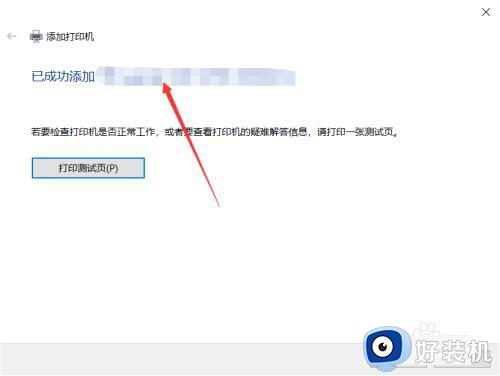
注意事项:
1、本地打印机驱动程序安装前,打印机一定不要连接电脑。不然有些机子会自动安装驱动,但这驱动和原装的驱动一般不兼容。所以在驱动装成功以后或者安装时提示“连接打印机”再把打印机连到电脑上 。
2、网络打印机安装前要确保电脑与网络打印机在同一个网络内。
以上给大家介绍的就是电脑打印机的安装方法,有需要的用户们可以参考上面的方法步骤来进行安装,希望帮助到大家。
电脑打印机怎么安装 电脑安装打印机的方法和步骤相关教程
- 联想m7400打印机驱动安装步骤 联想m7400打印机怎么安装到电脑
- 新电脑怎么连接打印机 电脑添加打印机的方法和步骤
- 东芝打印机驱动怎么下载安装 东芝打印机驱动安装步骤
- epsonl130打印机驱动安装步骤 epsonl130series打印机驱动怎么装
- 局域网连接打印机步骤 局域网添加打印机的方法和步骤
- 笔记本电脑安装打印机的步骤 如何在笔记本上安装打印机
- 惠普打印机p1108驱动程序如何下载安装 惠普打印机p1108驱动程序下载安装步骤
- mac怎么添加打印机 mac添加打印机的方法和步骤
- 爱普生l3118打印驱动怎么安装 爱普生打印机l3118驱动安装步骤
- 戴尔打印机驱动怎么安装到电脑上 戴尔打印机驱动怎么安装方法
- 百度网盘隐藏空间密码怎么改 百度网盘隐藏空间密码的修改步骤
- 傲游浏览器摄像头怎样禁用 傲游浏览器禁用摄像头的步骤
- 魔兽官方对战平台进不去游戏怎么回事 魔兽官方对战平台进不了游戏如何处理
- 数字键盘变成上下左右键了怎么办 数字键变成上下左右键如何解决
- 网络和internet设置没有wifi怎么办 电脑网络与internet设置里面没有wifi如何解决
- 任务栏右下角图标怎么合并 电脑任务栏右边图标如何合并
电脑常见问题推荐
- 1 魔兽官方对战平台进不去游戏怎么回事 魔兽官方对战平台进不了游戏如何处理
- 2 网络和internet设置没有wifi怎么办 电脑网络与internet设置里面没有wifi如何解决
- 3 任务栏右下角图标怎么合并 电脑任务栏右边图标如何合并
- 4 windows如何退出微软账号 电脑windows怎么退出微软账户
- 5 windows如何测试端口是否开放 windows怎样测试端口是否开放
- 6 cad标注字体大小怎么调整 cad标注字体大小在哪里修改
- 7 vscode设置字体大小怎么设置 vscode调整字体大小的方法
- 8 windows如何修改文件的修改日期 windows如何更改文件修改日期
- 9 xml格式怎么转换excel 如何将xml文件转化为excel
- 10 每次打开word2007都要配置进度怎么办 word2007每次打开都要配置进度如何处理
