win10自带的录屏在哪里 win10自带录屏工具如何打开
更新时间:2023-08-02 16:30:26作者:huige
很多人在电脑中游戏或者操作屏幕的过程中,有时候想要将画面录屏下来,那么就要用到录屏工具了,其实在win10系统中,就自带有录屏工具,只是很多人并不知道win10自带的录屏在哪里,如果你也找不到的话,接下来小编就给大家介绍一下win10自带录屏工具的详细打开方法吧。
方法如下:
1、win 10的自带录屏功能开启的快捷键是Win+Alt+g。
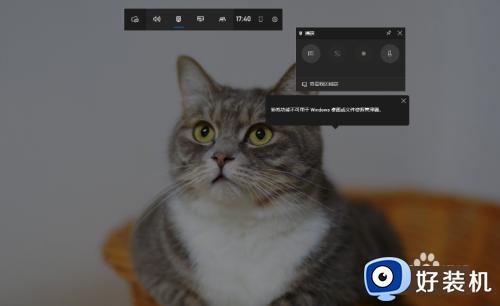
2、这时可以看到,该录屏功能一般适用于电脑游戏录制,用于电脑桌面的录制的话不是那么方便。
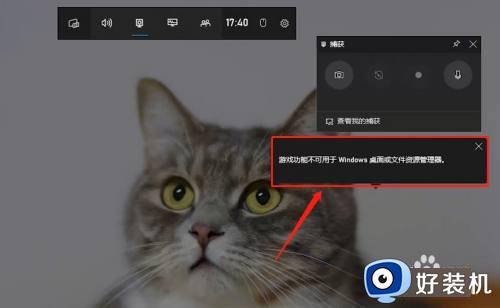
3、打开软件,选择录屏模式,多种模式可选,这里以全屏为例。
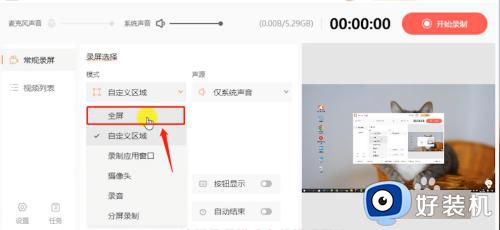
4、然后,选择录制声源,在上方可以调整声音音量。
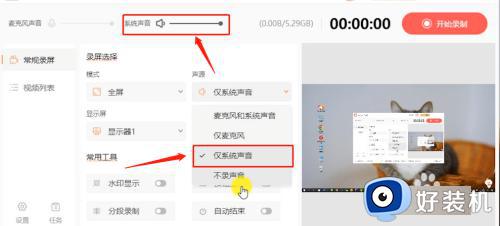
5、根据需要,可以开启常用工具,有水印工具、分段录制。
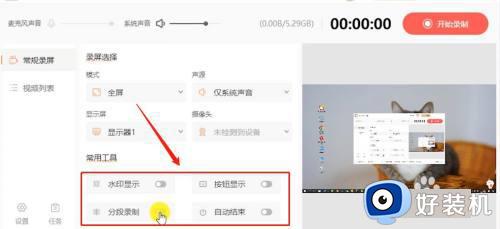
6、分段录制包括定时录制和自动录制,非常实用。
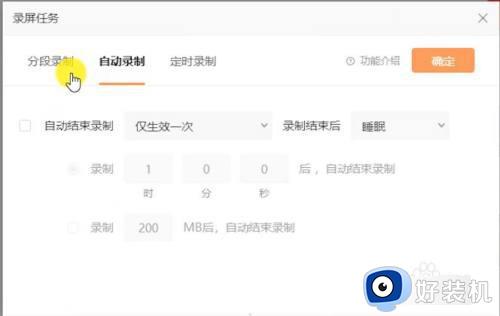
7、为了录制视频画质清晰,可以点击设置选择视频画质。
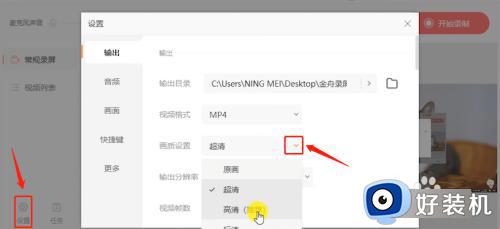
8、也可以开启或关闭鼠标光标等设置。
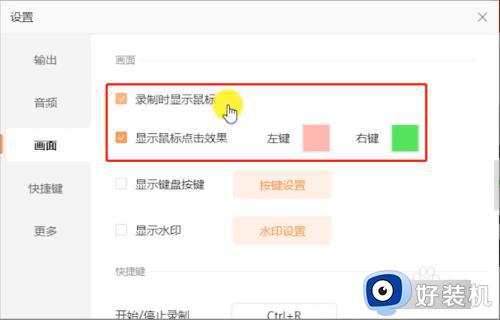
9、最后,点击开始录制,倒计时结束后开始录制。
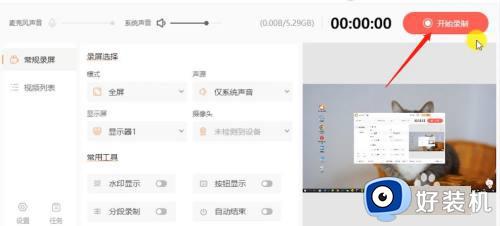
10、录制中可以实时对画面进行注释,多种注释工具可选择。
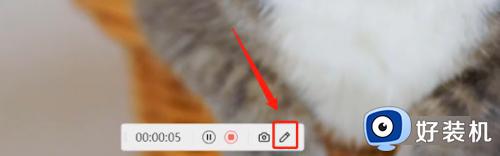
11、录制完成后,点击结束录制,会自动回到软件的视频列表。
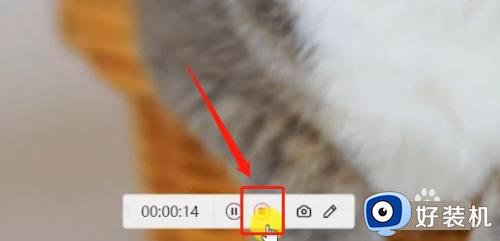
12、此时,可以看到录制好的视频文件了。
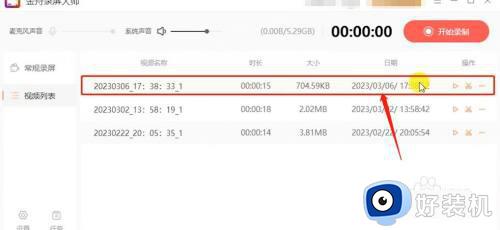
以上给大家介绍的就是win10自带录屏工具如何打开的详细打开方法,有需要的用户们可以参考上述方法步骤来进行打开就可以了。
win10自带的录屏在哪里 win10自带录屏工具如何打开相关教程
- win10的录屏工具在哪 电脑录屏功能怎么打开win10
- win10系统自带的录屏功能在哪里 win10系统自带录屏功能怎么用
- win10录屏软件的开启方法 win10自带录屏工具怎么打开
- win10 有没有自带的录屏软件 在哪里找到win10自带录屏软件
- 电脑没有win10自带录屏功能怎么办 win10没有自带录屏功能处理方法
- win10录屏软件无法打开如何修复 win10自带录屏用不了如何解决
- win10自带录屏的文件在哪 win10自带录屏在哪个文件夹
- win10只能录屏游戏的解决方法 win10只能录屏游戏怎么办
- win10自带录屏保存在哪 win10自带录屏保存位置介绍
- win10录屏功能在哪里 win10录屏功能怎么打开
- win10更新KB4532693后桌面清空的解决方法
- win10打开录音机闪退怎么办 win10录音机打开后闪退解决方法
- 电脑密码在哪里设置win10 win10设置开机密码的步骤
- 如何解决win10找不到boot.ini文件问题 win10找不到boot.ini文件的修复方法
- win10桌面图标变成黑色方块怎么回事 win10桌面图标变成黑色方块的解决方法
- win10改变系统字体大小设置方法 win10系统怎样改变字体大小
win10教程推荐
- 1 win10不能更新系统怎么办 win10电脑不能更新系统修复方法
- 2 win10不支持显卡驱动怎么办 win10显卡不能安装驱动安装处理方法
- 3 win10右下角天气怎么关 win10删除电脑右下角天气显示的方法
- 4 win10删除文件需要管理员权限怎么办 win10删掉文件需要管理员权限处理方法
- 5 彻底关闭win10病毒和威胁防护的步骤 win10如何关闭病毒和威胁防护
- 6 win10进入桌面后鼠标一直转圈怎么回事 win10进桌面一直转圈怎么解决
- 7 win10桌面快捷图标出现白纸怎么回事 win10桌面快捷方式图标变成白板如何处理
- 8 win10计算器打不开怎么办 如何解决win10系统无法打开计算器
- 9 win10共享文件夹怎么在另一个电脑查看 win10共享文件夹另外一台电脑如何找到
- 10 win10关闭每次打开应用的通知设置方法 如何关闭win10每次点开软件都提醒
