火狐浏览器代理模式设置教程 火狐浏览器如何设置代理服务器
火狐浏览器是一款广受欢迎的网络浏览器,它提供了丰富的功能和灵活的设置选项,其中一个重要的设置选项就是代理服务器设置。通过设置代理服务器,我们可以更安全地浏览互联网、绕过地理限制以及保护个人隐私。如何在火狐浏览器中设置代理服务器呢?本文将为您详细介绍火狐浏览器代理模式设置教程,帮助您轻松完成代理服务器的配置。
火狐浏览器如何设置代理服务器:
1、将电脑桌面上的火狐浏览器双击打开,然后在火狐浏览器首页面中,在右上角点击一下三横线图标(如图所示)。
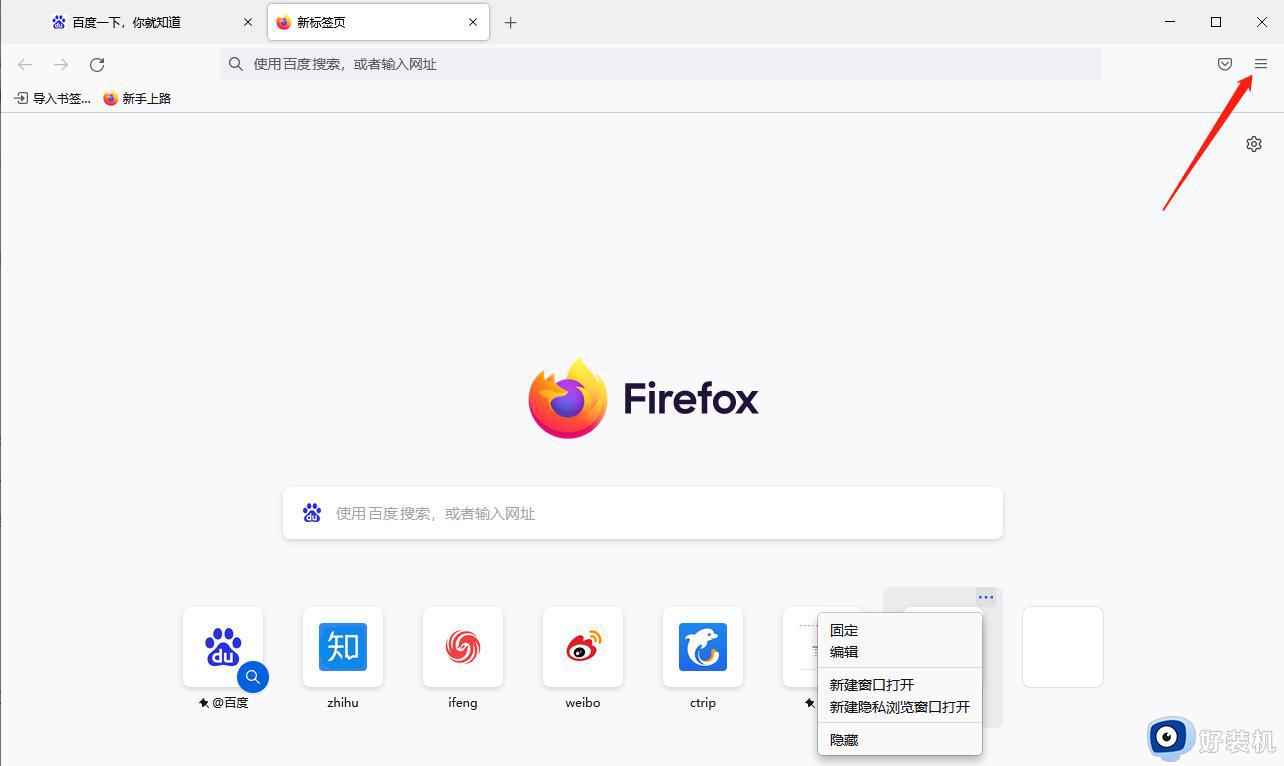
2、然后就会打开一个下拉选项框,在该选项中找到【设置】选项,点击【设置】选项进入到设置页面中进行设置(如图所示)。

3、在设置页面中,如果你不知道代理在哪个菜单选项中的话,那么你可以直接在上方的搜索框中输入【代理】两个字,并且按下键盘上的回车键就会弹出一个选项出来,并且会显示该选项中包含的【代理】是用黄色标出来的(如图所示)。
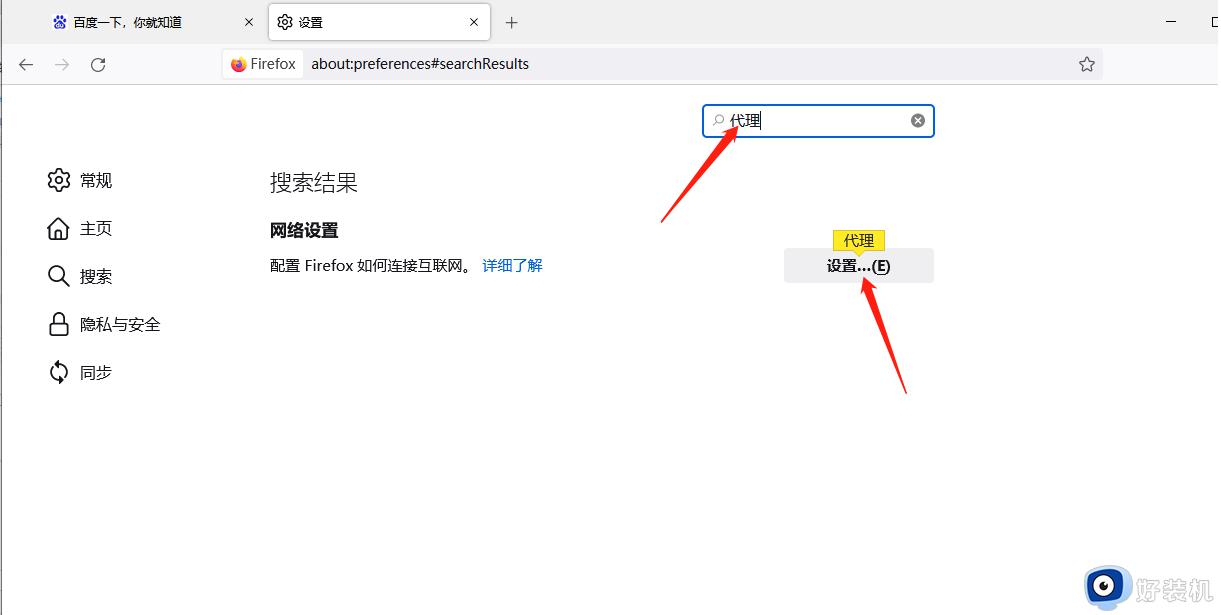
4、点击【设置】按钮进入到页面中就可以了,在该页面将【手动配置代理】勾选上,之后在【http】框中输入代理服务器,然后设置一下后面的端口即可,如果你有多种需要设置的代理服务器,你还可以选择下方的【https proxy】或者【socks 主机】进行添加ip和端口即可(如图所示)。
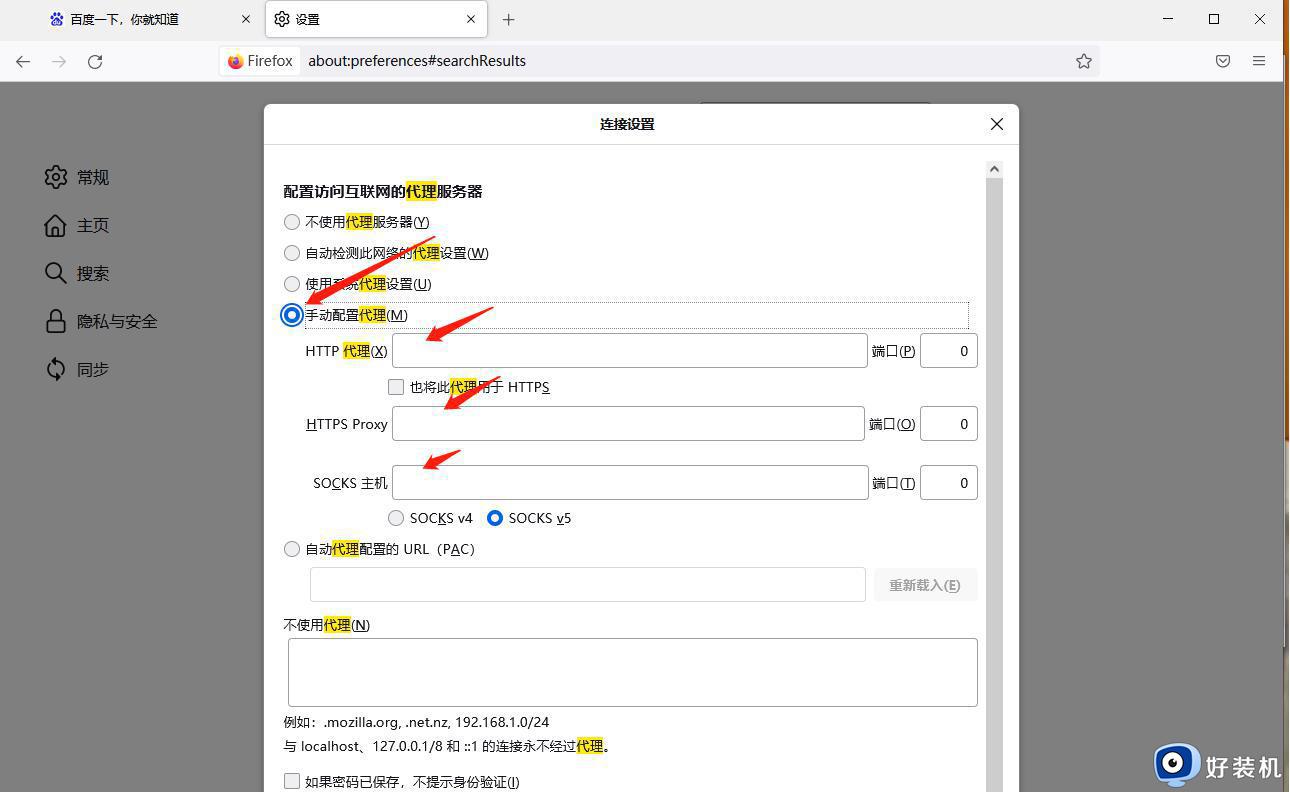
5、在页面底部你可以根据自己的需要来勾选选项,设置完成之后点击【确定】按钮即可,之后重新启动一下浏览器就好了(如图所示)。
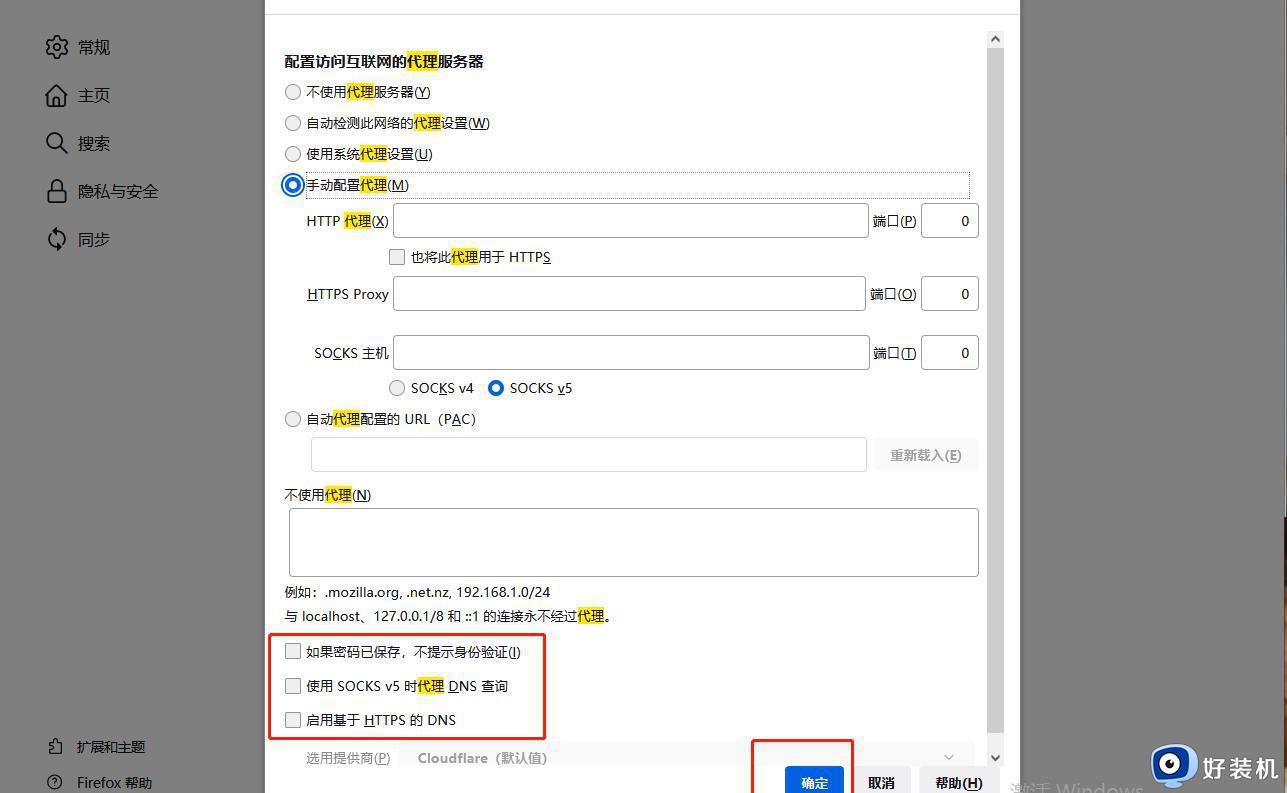
6、如果你不清楚怎么设置代理的话,你还可以进入到【帮助】页面中查看一下说明,点击【帮助】按钮进入到页面(如图所示)。
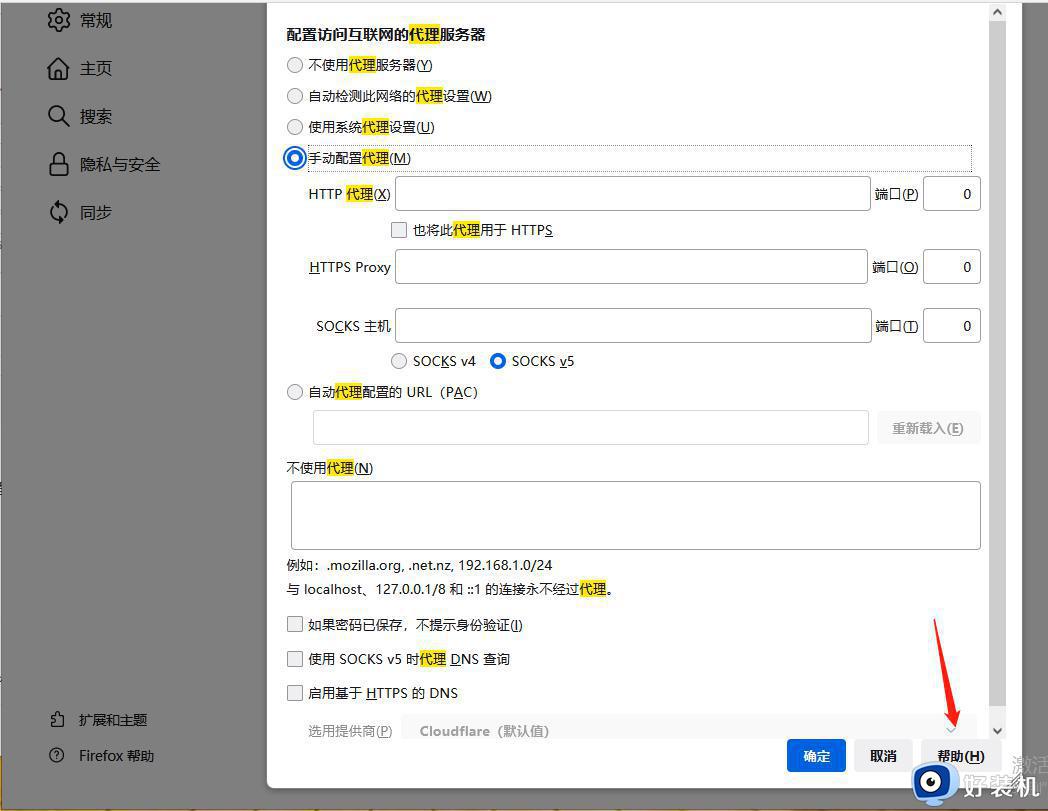
7、在该页面中你可以查看一下手动设置代理服务器的详情,还有其他的一些操作说明(如图所示)。
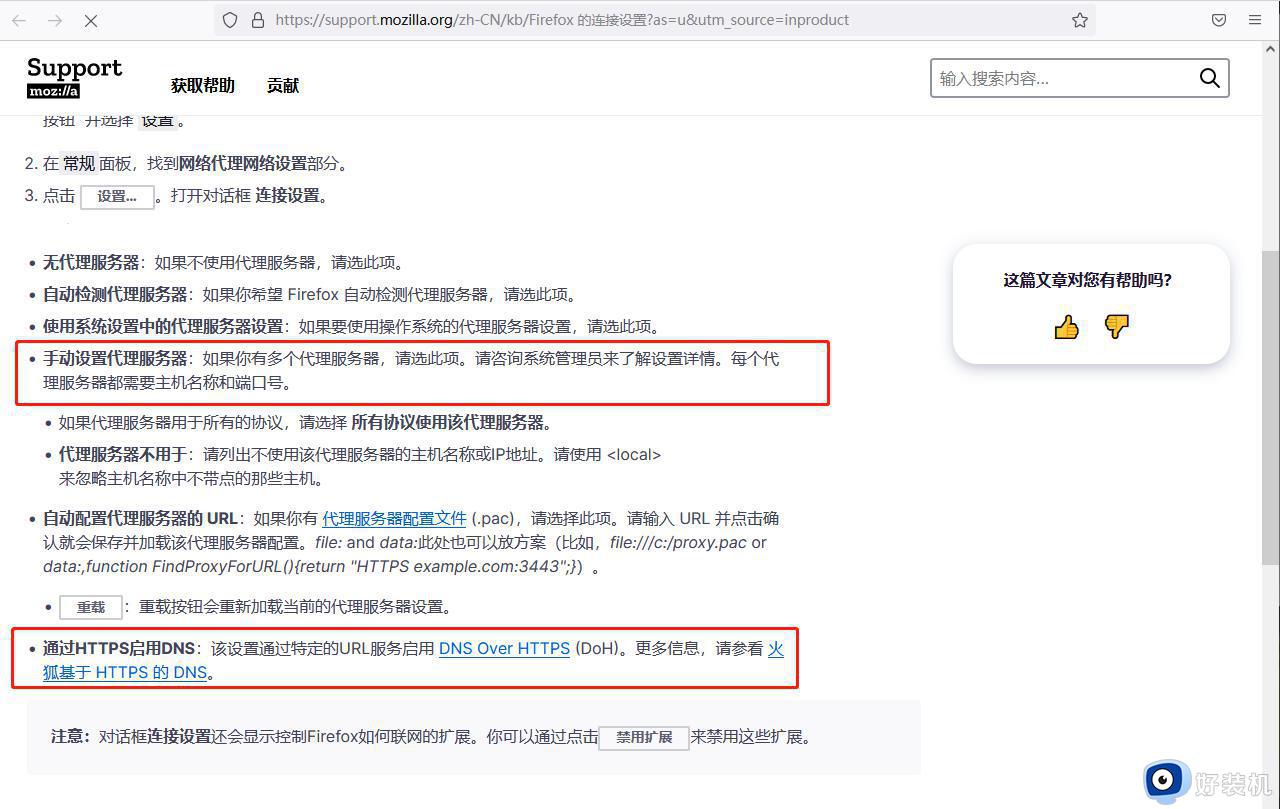
以上就是火狐浏览器代理模式设置教程的全部内容,需要的用户可以根据小编提供的步骤进行操作,希望对大家有所帮助。
火狐浏览器代理模式设置教程 火狐浏览器如何设置代理服务器相关教程
- 火狐浏览器兼容模式如何设置 火狐浏览器设置兼容模式的方法
- 火狐浏览器如何打开任务管理器 火狐浏览器的任务管理器在哪里打开
- 火狐浏览器兼容性视图设置在哪 火狐浏览器怎么设置兼容性视图
- 火狐浏览器下载的文件在哪里 火狐浏览器下载文件保存位置介绍
- 火狐浏览器如何开启摄像头 火狐浏览器开启摄像头权限的方法
- 火狐浏览器网页翻译在哪 火狐浏览器网页翻译怎么弄出来
- 火狐浏览器主题在哪换 火狐浏览器背景颜色设置方法
- 如何更改火狐浏览器主页内容 火狐浏览器主页布局调整方法
- 谷歌浏览器怎么关闭代理服务器 谷歌浏览器怎么关闭代理设置功能
- 火狐百度网盘怎么倍速 火狐浏览器百度网盘怎么倍速播放
- 电脑浏览器主页被2345霸占了怎么办 电脑首页被2345劫持如何解决
- 电脑连上蓝牙耳机还是外放怎么办?电脑连接蓝牙耳机后仍然外放如何解决
- cpu70多度正常吗 cpu温度七十多正常吗
- 微信打字删除后面的字怎么取消 电脑微信打字会吃掉后面的字如何解决
- 忘记qq邮箱独立密码怎么办 qq邮箱的独立密码忘了如何处理
- itunes如何导出照片到电脑 itunes导出照片到电脑方法
电脑常见问题推荐
- 1 微信打字删除后面的字怎么取消 电脑微信打字会吃掉后面的字如何解决
- 2 网络经常断网又自动恢复怎么办 电脑自动断网一会儿又自动连上如何处理
- 3 steam下载位置更改方法?steam下载安装位置怎么改
- 4 itunes卸载不干净无法重新安装怎么办 电脑itunes卸载不干净安装不上如何解决
- 5 windows建立ftp服务器设置教程 windows怎么搭建ftp服务器
- 6 怎么关闭steam开机启动 在哪里关闭steam开机启动
- 7 两台电脑之间怎么传文件最快 两台电脑间传文件怎样最快
- 8 excel打不开显示文件格式或文件扩展名无效的解决办法
- 9 steam动态怎么删除 steam游戏动态的删除步骤
- 10 蓝牙耳机连接电脑声音断断续续的怎么回事?蓝牙耳机连接电脑后时断时续如何解决
