显示器调不了刷新率怎么办 显示器更改不了刷新率如何解决
众所知周刷新率越高,电脑显示器显示出来的画面就越稳定,虽然电脑刷新率默认设置好的,但是我们也可以根据自己喜好来调整,可是有不少用户却遇到了显示器调不了刷新率的情况,要怎么办呢,接下来就给大家介绍一下显示器更改不了刷新率的详细解决方法。
方法一:
1、桌面右键点击【此电脑】,在打开的菜单项中,选择【管理】。计算机管理窗口,左侧点击【设备管理器】,接着顶部点击【查看】,打开的下拉项中,选择【显示隐藏的设备】;
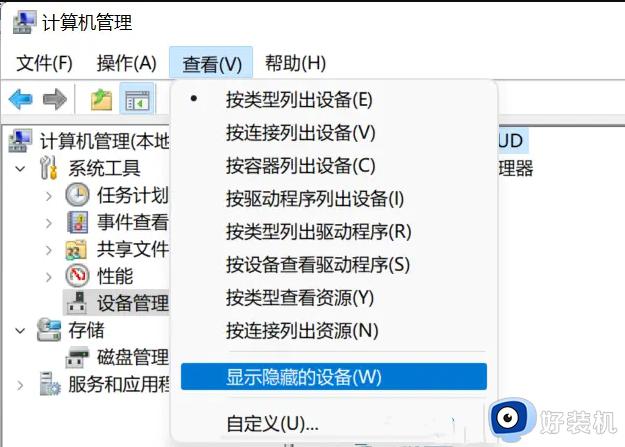
2、展开【显示适配器】,选择安装失败的显卡驱动;
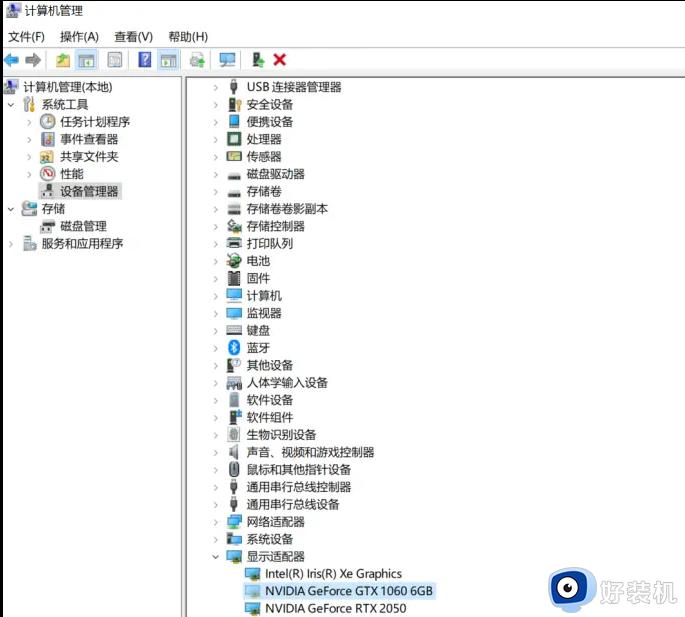
3、右键【卸载设备】,并勾选【尝试删除此设备的驱动程序】;
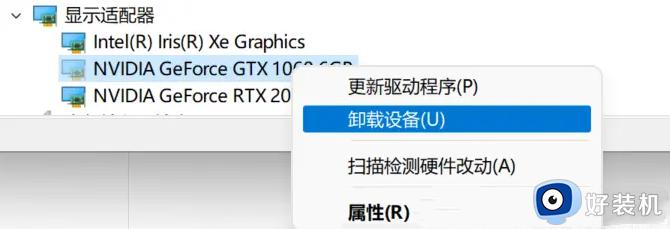
4、返回到计算机管理窗口,点击顶部的【操作】,打开的下拉项中,选择【扫描检测硬件改动】;
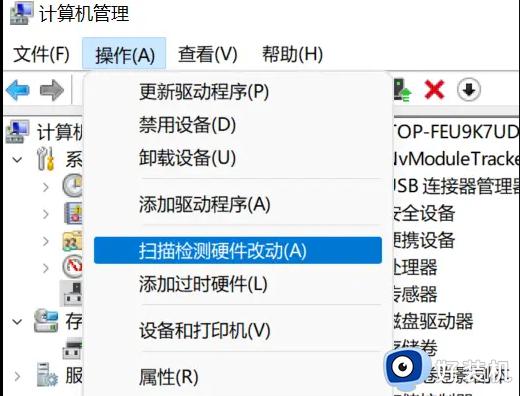
5、这时候,安装准备好的显卡驱动程序;
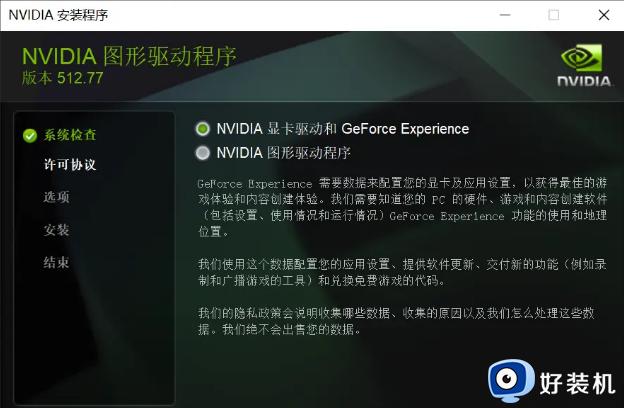
6、显卡驱动安装好,识别正常后,重启一次电脑。
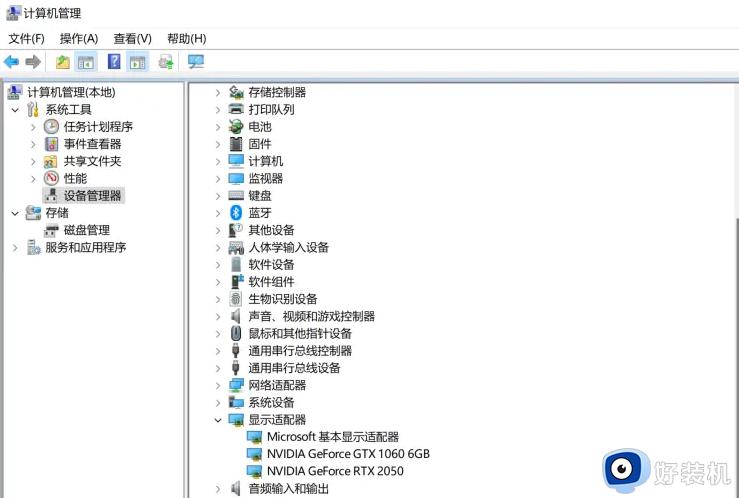
方法二:
1、首先,按键盘上的【Windows 徽标 + S】组合键,打开Windows搜索,顶部搜索框输入【设备管理器】,然后点击打开系统给出的最佳匹配【设备管理器控制面板】;
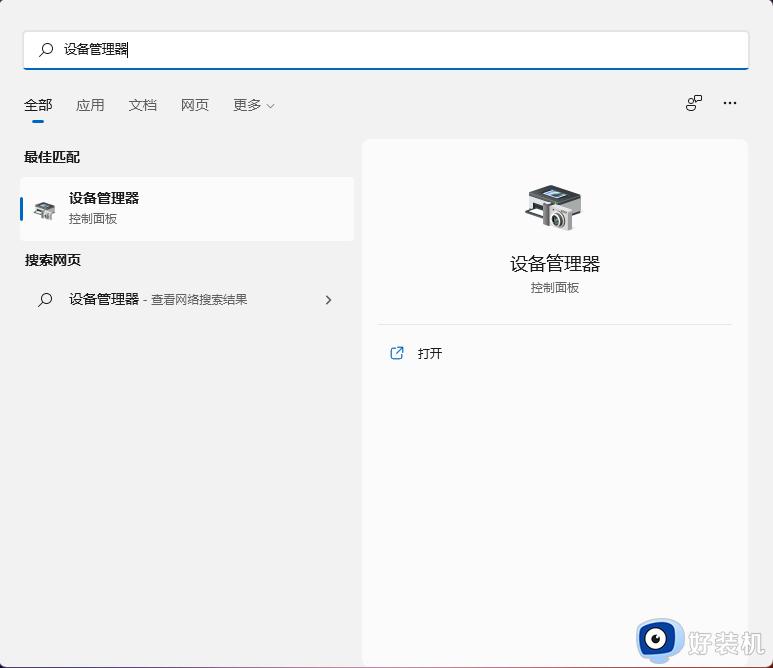
2、设备管理器窗口,找到并点击展开【显示适配器】;
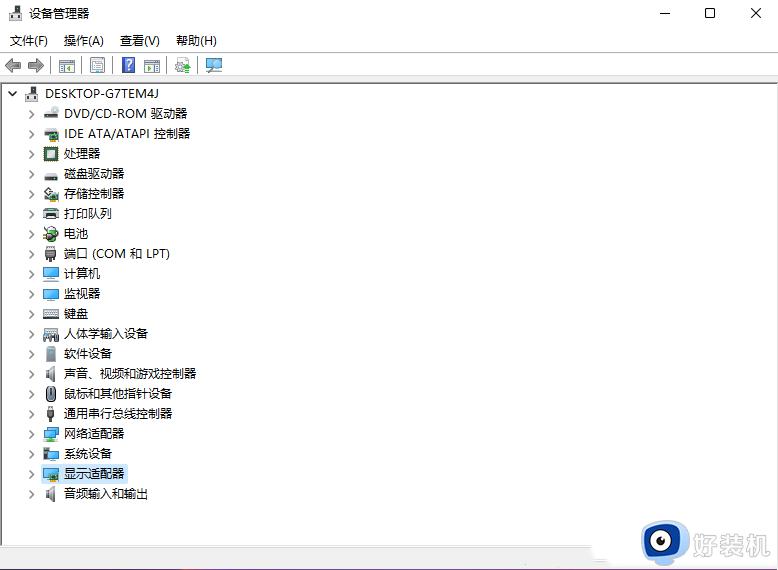
3、显示适配器下,找到想要更新的显卡驱动,点击右键,在打开的菜单项中,选择【更新驱动程序】;
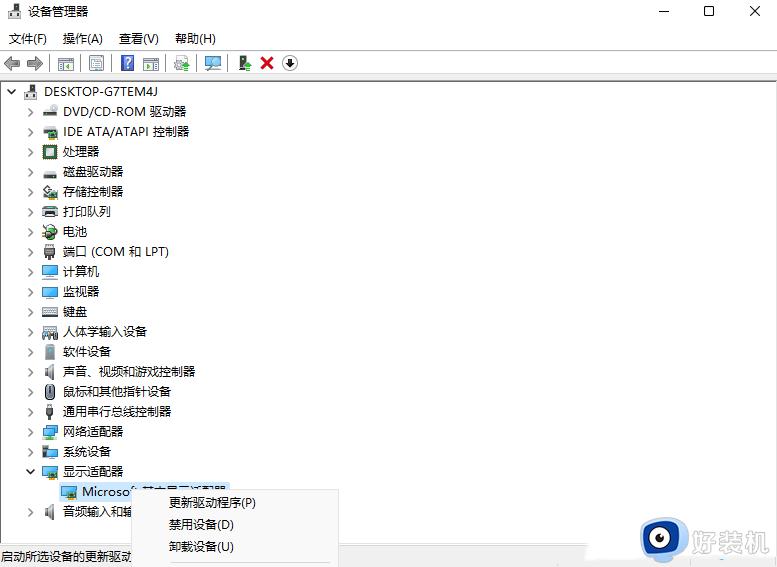
4、更新驱动程序窗口,可以选择【自动搜索驱动程序(Windows 将在你的计算机中搜索最佳可用驱动程序。并将其安装在你的设备上)】,或【浏览我的电脑以查找驱动程序(手动查找并安装驱动程序)】;
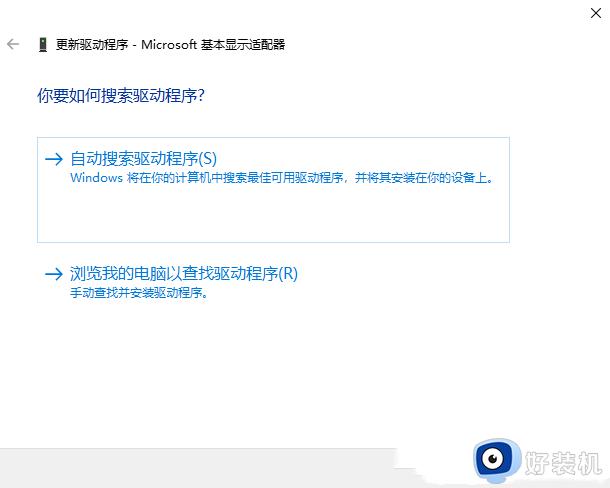
5、准备好驱动的情况下,可以直接点击【浏览我的电脑以查找驱动程序(手动查找并安装驱动程序)】。
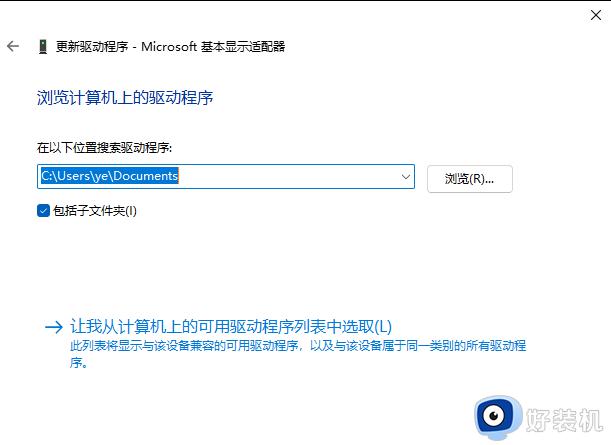
我们也可以使用第三方驱动程序,比如:驱动总裁,它能够自动扫描、安装、修复和更新电脑需要的任何驱动程序。
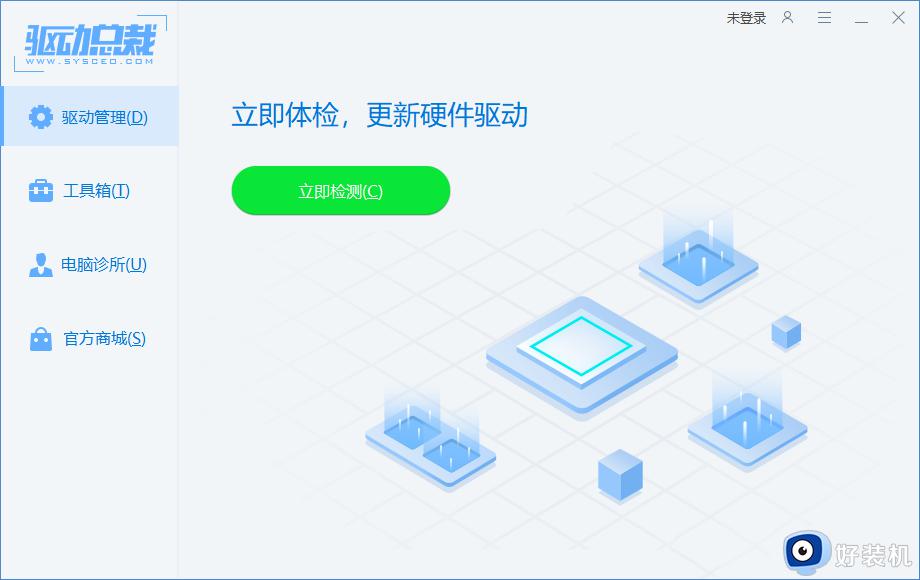
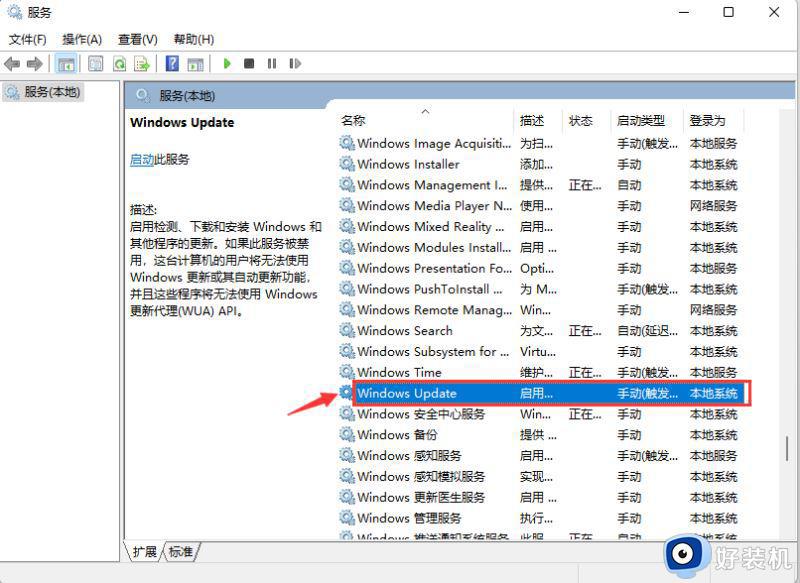
上述给大家介绍的就是显示器调不了刷新率的详细解决方法,有遇到一样情况的用户们可以参考上述方法步骤来进行解决吧。
显示器调不了刷新率怎么办 显示器更改不了刷新率如何解决相关教程
- 怎么调节显示器刷新率 怎么设置显示器的刷新率
- 笔记本电脑刷新率怎么调 笔记本电脑屏幕刷新率怎么改
- 显示器刷新率怎么调 电脑显示器刷新率在哪里设置
- 电脑怎样更改屏幕的刷新频率 调整电脑屏幕刷新率的步骤
- 144hz的显示器怎么没有144的选项 144hz显示器刷新率怎么设置144
- 显示器怎么调144赫兹 显示器怎么设置144hz刷新率
- amd显卡刷新率怎么调 amd显卡怎么设置刷新率
- 怎么查看电脑显示器是多少hz 如何查看显示器刷新率
- 屏幕刷新率怎么设置 屏幕刷新率在哪里设置
- 电脑刷新率怎么调 电脑屏幕刷新率调整方法
- 罗技g502怎么调鼠标速度 罗技g502调整鼠标移动速度的步骤
- 电脑每隔几分钟就黑屏一次怎么回事 电脑隔一段时间就会黑屏一下如何解决
- 电脑明明插了耳机但显示没插如何处理 电脑插入耳机后还是显示未插入怎么回事
- 电脑模糊怎么调清晰?电脑屏幕变模糊如何调清楚一点
- 电脑密码修改在哪里设置 电脑密码怎么修改开机密码
- 苹果电脑怎么解压文件 苹果电脑解压文件的步骤
电脑常见问题推荐
- 1 微信打字删除后面的字怎么取消 电脑微信打字会吃掉后面的字如何解决
- 2 网络经常断网又自动恢复怎么办 电脑自动断网一会儿又自动连上如何处理
- 3 steam下载位置更改方法?steam下载安装位置怎么改
- 4 itunes卸载不干净无法重新安装怎么办 电脑itunes卸载不干净安装不上如何解决
- 5 windows建立ftp服务器设置教程 windows怎么搭建ftp服务器
- 6 怎么关闭steam开机启动 在哪里关闭steam开机启动
- 7 两台电脑之间怎么传文件最快 两台电脑间传文件怎样最快
- 8 excel打不开显示文件格式或文件扩展名无效的解决办法
- 9 steam动态怎么删除 steam游戏动态的删除步骤
- 10 蓝牙耳机连接电脑声音断断续续的怎么回事?蓝牙耳机连接电脑后时断时续如何解决
