win10系统pin码无法输入字母怎么回事 win10 pin码不能输入字母如何解决
更新时间:2024-03-22 16:20:57作者:huige
pin码是win10系统中的一个登录密码,很多人都会设置来保护电脑安全,但是近日有不少win10纯净版系统用户却遇到了pin码无法输入字母的情况,导致无法正常登录,很多人遇到这样的问题都不知道该怎么办,大家不用担心,本文这就给大家介绍一下win10 pin码不能输入字母的详细解决方法。
方法如下:
1、按下win键,点击如图所示的【设置】按钮。
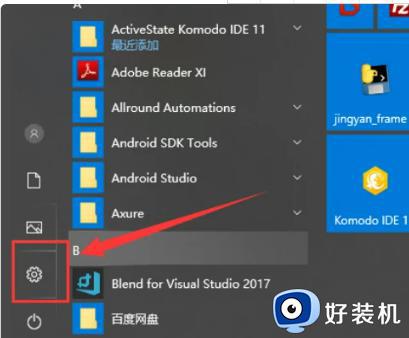
2、弹出的设置窗口中,搜索如图所示的内容,弹出的菜单中选择【更改密码】选项。
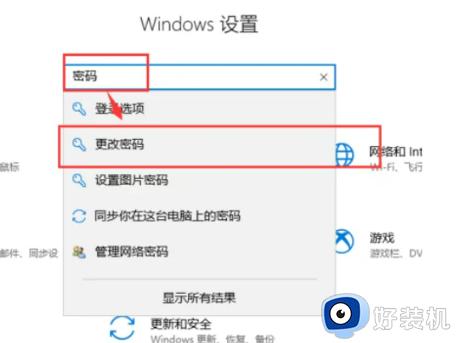
3、弹出的登录选项面板中找到哦啊【PIN】如图所示,点击【添加】按钮。
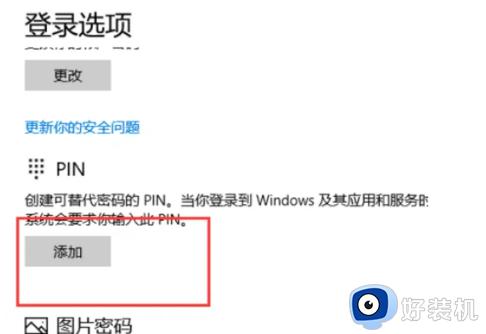
4、弹出的【windows安全中心】窗口中输入账户密码(如果已经设置密码),再点击【确定】。
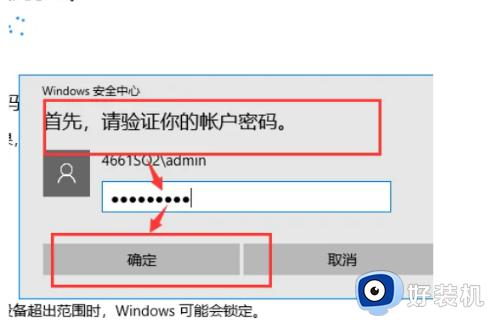
5、 弹出的设置PIN窗口中,勾选【包括字母和符号】,再输入新的PIN密码和再次输入确认该密码,最后点击【确定】按钮。
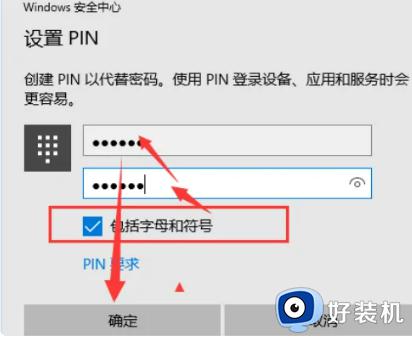
6、按下快捷键win+L后,进入锁屏界面如图所示,在PIN码输入框中输入步骤5设置的密码,最后回车即可进入。
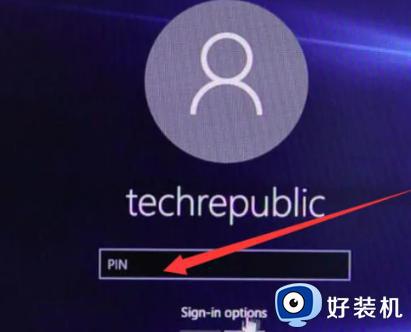
上述给大家介绍的就是win10系统pin码无法输入字母的详细解决方法,有遇到一样情况的话可以学习上述方法步骤来进行解决,希望帮助到大家。
win10系统pin码无法输入字母怎么回事 win10 pin码不能输入字母如何解决相关教程
- win10输入法不能打出汉字怎么回事 win10输入法只能打出英文字母无法输入中文解决方法
- 忘记win10pin码密码如何找回 win10快速找回pin密码的方法
- 怎么取消win10的pin码 win10取消pin码的具体方法
- windows10怎么取消pin登录 两种方法取消win10系统pin登录
- win10显示pin码不可用怎么回事 win10系统显示pin码不可用如何解决
- win10pin码无法输入的解决方法 win10输入不了pin码怎么办
- win10输入法只能打出字母不能打汉字怎么办 win10只能打出字母不能打出汉字的方法
- 如何取消win10 pin密码 win10怎么取消pin密码登录
- win10恢复密钥字母打不上去为什么 win10恢复密钥字母打不上去解决方法
- 为什么win10输错一次pin就脱机 win10输入PIN开机就显示脱机如何解决
- 电脑没有睡眠选项的原因是什么 电脑忽然没有了睡眠如何解决
- win10云内容搜索如何关闭 win10云搜索怎么关
- win10把此电脑图标放到桌面设置方法 win10如何把此电脑图标放到桌面
- win10按f几进入安全模式 win10开机按哪个字母是安全模式
- win10蓝牙驱动没了怎么回事 win10系统蓝牙驱动没有的解决教程
- 彻底关闭win10病毒和威胁防护的步骤 win10如何关闭病毒和威胁防护
win10教程推荐
- 1 彻底关闭win10病毒和威胁防护的步骤 win10如何关闭病毒和威胁防护
- 2 win10进入桌面后鼠标一直转圈怎么回事 win10进桌面一直转圈怎么解决
- 3 win10桌面快捷图标出现白纸怎么回事 win10桌面快捷方式图标变成白板如何处理
- 4 win10计算器打不开怎么办 如何解决win10系统无法打开计算器
- 5 win10共享文件夹怎么在另一个电脑查看 win10共享文件夹另外一台电脑如何找到
- 6 win10关闭每次打开应用的通知设置方法 如何关闭win10每次点开软件都提醒
- 7 win10实时保护关不掉怎么办 win10实时保护关闭不了如何解决
- 8 win10把硬盘识别成移动硬盘怎么办 win10硬盘变成可移动设备处理方法
- 9 win10电脑拷贝记录怎么查 win10如何查看拷贝记录
- 10 win10需要新应用打开此ms-gaming怎么办?win10提示“需要新应用打开此ms-gamingoverlay”如何解决
