win7宽带连接711错误解决方法 win7宽带连接错误711如何解决
更新时间:2024-03-04 16:24:24作者:huige
宽带连接是很多家庭中都会使用的一种网络连接方式,可是在进行宽带连接时,多多少少会遇到各种问题,比如近日有部分win7系统用户就遇到了宽带连接711错误的情况,很多人不知道该怎么办,大家别担心,本文这就给大家详细介绍一下win7宽带连接711错误解决方法。
方法如下:
1、打开C:WindowsSystem32LogFiles文件夹之后右键属性。
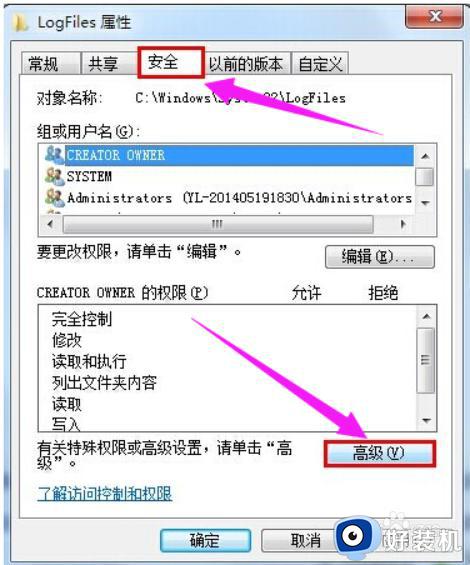
2、在LogFiles属性界面,切换到“安全”选项,点击“高级(V)”。
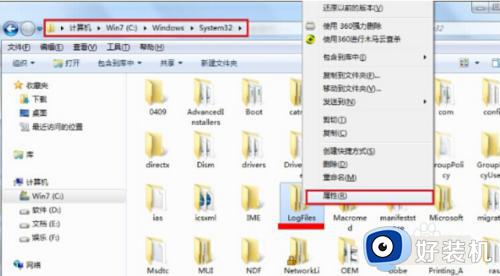
3、在LogFiles的高级安全设置属性界面,切换到“所有者”选项,点击“编辑(E)”。
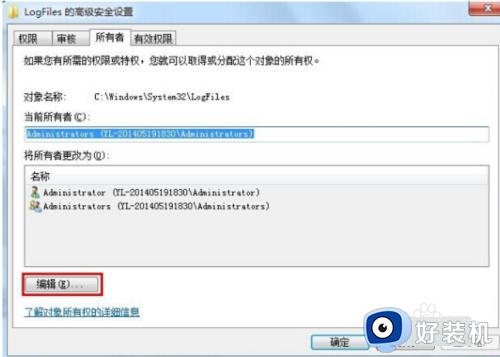
4、选择你的账户,然后点击确定。
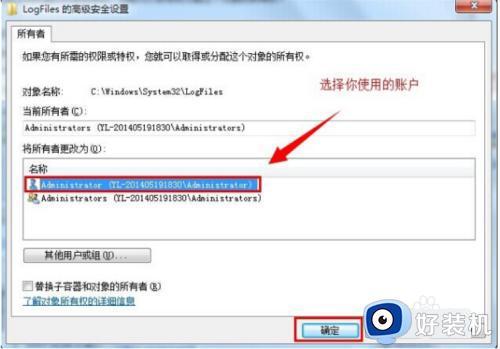
5、在弹出来的Windows安全窗口点击确定。
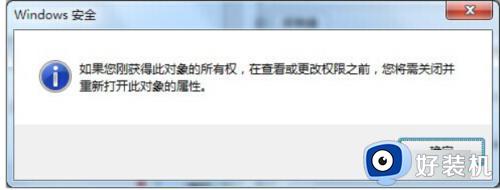
6、回到桌面上找到计算机图标,右键选择“管理“选项。
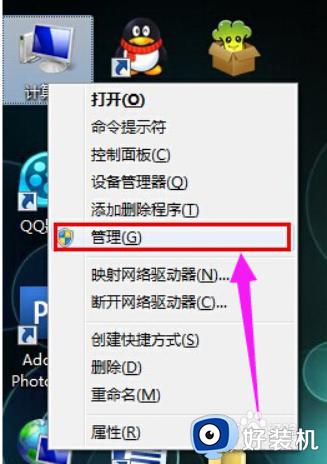
7、选择服务项,找到Remote Access Auto Connection ManagerRemote。
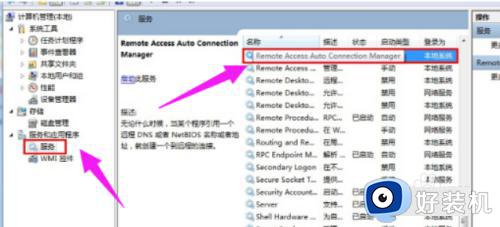
8、开启服务Remote Access Auto Connection ManagerRemote。
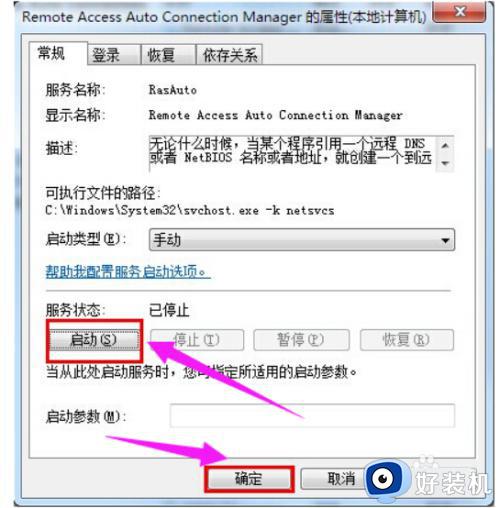
9、开启 Access Connection Manager。
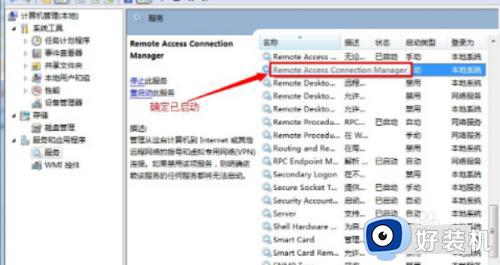
10、开启 Telephony 。
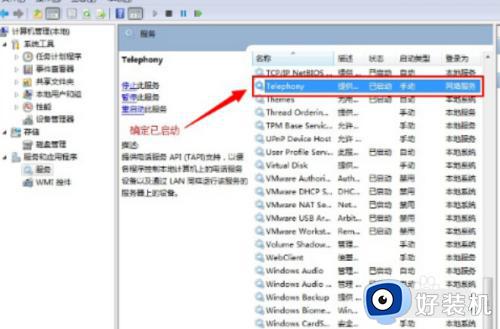
11、完成以上操作之后,重新根据上面步骤开启一下C:WindowsSystem32LogFiles文件夹权限并保证以上服务全部开启即可。
关于win7宽带连接错误711的详细解决方法就给大家介绍到这里了,有遇到一样情况的用户们可以参考上述方法步骤来进行解决,相信可以帮助到大家。
win7宽带连接711错误解决方法 win7宽带连接错误711如何解决相关教程
- win7系统711错误代码什么原因 win7宽带连接错误711解决办法
- win7电脑网络连接显示769怎么回事 win7宽带错误769最简单解决方法
- win7宽带调制解调器出现连接问题错误651解决方案
- 错误651怎么解决win7 win7宽带错误代码651的解决教程
- win7宽带连接错误651是什么原因 windows7宽带连接错误651怎么解决
- 错误813win7怎么办 win7宽带错误813最简单解决方法
- 错误720不能建立远程计算机连接w7怎么办 win7网络连接错误720不能建立远程计算机的连接如何解决
- win7错误代码651自己解决方法 win7电脑显示651错误代码怎么办
- win7电脑联网的时候提示错误651解决方法 win7网络连接651错误怎么解决
- win7网络错误651怎么办 win7宽带连接错误651解决方法
- 电脑设备管理器在哪win7 win7怎么进入设备管理器
- win7微信文件夹储存在什么位置 微信在win7文件自动保存位置
- win7文件共享无法访问解决方法 win7文件夹共享无法访问怎么办
- win7怎么禁用f1到f12快捷键 win7关闭f1到f12快捷键的方法
- win7怎么进pe系统 win7电脑如何进入pe系统
- win7忘记登录密码怎么进入 win7忘记电脑开机密码10秒解决
win7教程推荐
- 1 win7电脑如何查看cpu占用率 win7看cpu占用率的方法
- 2 win7卡在清理请勿关闭计算机怎么办 win7显示清理请勿关闭计算机解决方法
- 3 win7怎么看隐藏的文件?win7如何查看隐藏文件
- 4 win7插上无线网卡但找不到无线网络连接怎么解决
- 5 win7电脑连不上无线网怎么办 win7电脑连接不了无线网处理方法
- 6 win7怎么破解电脑开机密码呢?如何破解win7开机密码
- 7 win7动画效果关闭设置教程 win7如何关闭动画效果显示
- 8 win7怎么让耳机和音响都有声音 win7电脑耳机和音响一起响怎么弄
- 9 win7电脑屏幕四周有黑边框怎么办 win7电脑屏幕显示不全怎么调节
- 10 win7怎么设开机密码?win7设置开机密码的步骤
