Win11如何解决虚拟内存不足问题 win11虚拟内存不足的解决教程
更新时间:2024-01-22 16:18:00作者:mei
电脑内存不足时可以通过设置虚拟内存来提升内存空间,最近,有些用户反馈win11电脑总是显示虚拟内存不足,这就意味着系统无法满足当前运行的程序对内存的需求,我们设置一个合适的虚拟内存大小就可以解决,本文和大家讲解具体设置方法。
解决方法
1、右击桌面上的“此电脑”,选择选项列表中的“属性”。
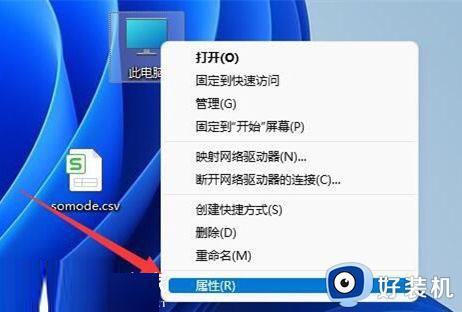
2、进入到新的界面后,点击“相关链接”中的“高级系统设置”。
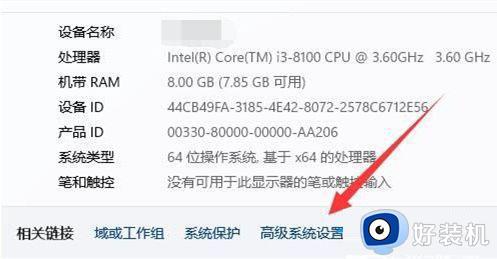
3、在打开的窗口中,点击“性能”中的“设置”按钮。
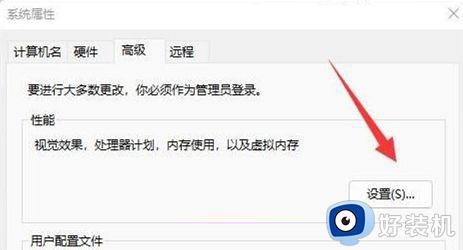
4、随后点击“虚拟内存”中的“更改”按钮。
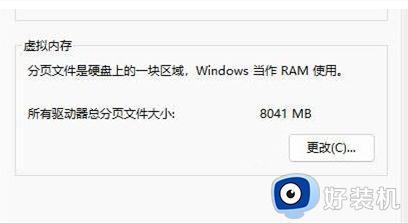
5、需要确保C盘没有设置虚拟内存,再选中其他磁盘。
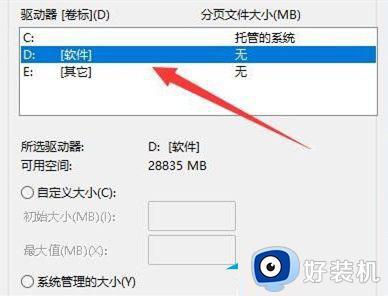
6、然后将“自定义大小”勾选,最后根据需求设置一个合适的虚拟内存大小就可以了。
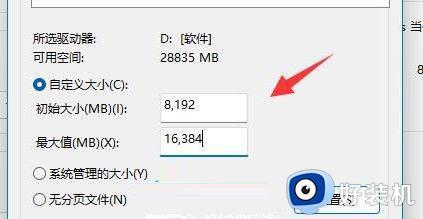
以上教程完美解决Win11虚拟内存不足的问题,调节一下虚拟内存大小即可,希望本文内容对大家有所帮助。
Win11如何解决虚拟内存不足问题 win11虚拟内存不足的解决教程相关教程
- windows11怎么设置虚拟内存 win11系统设置虚拟内存的图文教程
- win11虚拟内存设置多少合适 win11设置一个合适虚拟内存的方法
- win11虚拟内存在哪里设置 简单设置win11虚拟内存的方法
- windows11关闭虚拟内存的教程 win11如何关闭虚拟内存
- 怎样增加虚拟内存win11 给win11增加虚拟内存的方法
- 怎样设置虚拟内存win11系统 win11如何设置虚拟内存大小
- win11设置虚拟内存的详细方法 win11如何设置虚拟内存大小
- win11怎么增加虚拟内存 win11如何扩展虚拟的内存
- win11虚拟内存怎么设置合理 win11虚拟内存设置多大合适
- win11调整虚拟内存的方法 win11怎么改虚拟内存
- windows11怎么设置显示网速?win11显示实时网速的方法
- win11系统怎样提升下载速度 win11系统提升下载速度两种解决方法
- win11鼠标不受控制乱跳怎么回事 win11鼠标不受控制乱跳原因和解决方法
- 电脑麦克风权限怎么打开win11 win11系统麦克风权限在哪设置
- win11正式版绕过tmp2.0安装教程 win11如何绕过tpm2.0升级
- win11提示无法安装程序包如何解决 win11提示无法安装程序包的解决方法
win11教程推荐
- 1 win11任务栏图标全部显示的方法 win11任务栏怎么显示全部图标
- 2 win11病毒和威胁防护打不开怎么回事 win11病毒和威胁防护开不了如何解决
- 3 win11找不到支持windowshello人脸的摄像头怎么解决
- 4 windows11怎么退出微软账户 win11如何退出Microsoft账户
- 5 win11自带输入法怎么打特殊符号 win11微软输入法的特殊符号在哪里
- 6 win11自动禁用输入法怎么办 win11已禁用输入法解决方法
- 7 win11自动开关机在哪里设置 win11计算机定时开关机设置方法
- 8 win11怎么隐藏输入法状态栏 win11如何隐藏输入法图标
- 9 windows11怎么改中文 windows11如何设置中文
- 10 win11重置未进行任何更改怎么办 win11重置提示未进行任何更改解决方法
