win11玩游戏弹出任务栏怎么办 win11玩游戏总是弹出任务栏如何解决
更新时间:2023-09-06 16:22:46作者:jhuang
许多玩家都沉浸在全新的操作系统win11中所带来的游戏体验中,一些用户却遇到了一个问题,就是在玩游戏时任务栏不断弹出,影响了他们的游戏体验。win11玩游戏弹出任务栏怎么办呢?在本文中,我们将为大家分享win11玩游戏总是弹出任务栏如何解决的教程。
win11玩游戏弹出任务栏解决方法:
方法一:
1、游戏全屏时弹出任务栏可能是有程序启动了。
2、一般来说是一些软件的弹窗广告,也可能是系统弹窗提示。
3、如果是系统弹窗,可以尝试打开“控制面板”。
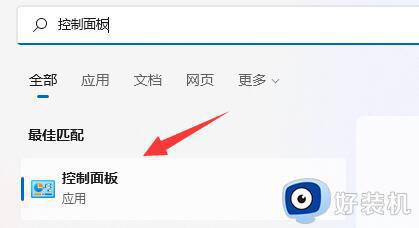
4、然后进入控制面板的“系统和安全”。
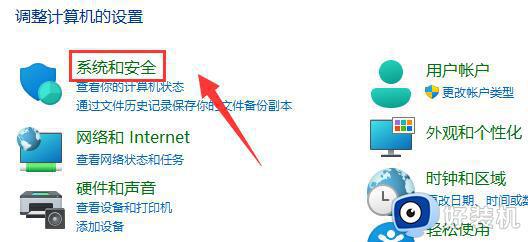
5、再点击安全和维护下的“更改用户账户控制设置”。
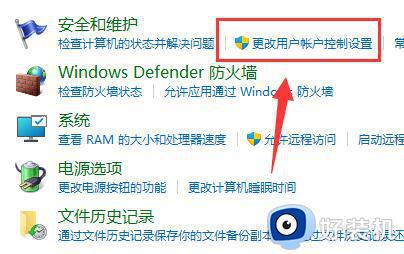
6、最后将左边的滑块移动到“从不通知”就可以了。
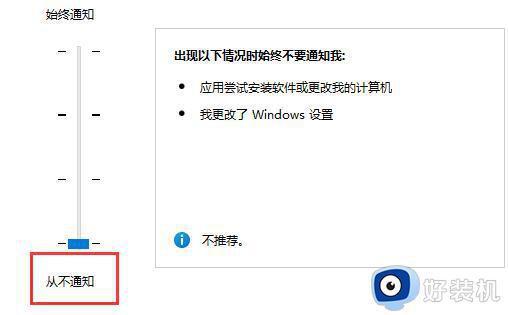
方法二:
1、如果是软件弹窗导致的。
2、那么可以尝试在打开游戏前,结束所有其他后台应用程序。
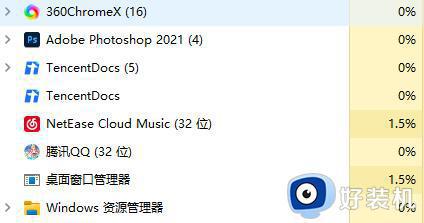
3、结束程序还无效,可以尝试用火绒屏蔽弹窗,或者进入360的“游戏模式”。
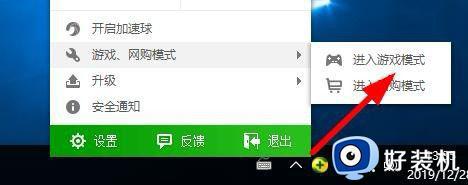
以上是解决win11玩游戏弹出任务栏的全部内容,对于不清楚的用户,可以参考小编的步骤进行操作,希望能够对大家有所帮助。
win11玩游戏弹出任务栏怎么办 win11玩游戏总是弹出任务栏如何解决相关教程
- win11玩游戏弹出任务栏怎么回事 win11打游戏任务栏一直显示如何修复
- win11全屏时为什么老是弹出任务栏 win11全屏时老是弹出任务栏两种解决方法
- win11打游戏任务栏一直弹出怎么回事 win11打游戏任务栏一直弹出的解决方法
- win11任务栏不隐藏如何解决 win11玩全屏游戏任务栏不消失怎么办
- win11任务栏总是卡死怎么办 win11任务栏未响应怎么修复
- win11游戏全屏但任务栏还在怎么办 win11玩游戏全屏任务栏还显示处理方法
- win11任务栏频繁卡死怎么办 win11任务栏无响应的解决方法
- win11重启任务栏没了怎么办 win11开机任务栏加载不出来修复方法
- win11全屏时任务栏不隐藏什么原因 win11全屏时任务栏不隐藏的解决方法
- win11任务栏出现未响应的解决方法 win11任务栏卡死怎么办
- win11字体库在哪里 windows11字体文件在哪
- win11桌面假死无响应如何处理 windows11桌面假死怎么回事
- windows11桌面添加日历怎么设置?win11如何将日历添加到电脑桌面上去
- windows11桌面小组件关闭方法 win11小组件怎么关闭
- windows11桌面小组件加载不出来怎么回事 win11小组件加载不了如何处理
- 为什么win11删除美式键盘后还在 win11删除美式键盘后还在的解决方法
win11教程推荐
- 1 win11字体库在哪里 windows11字体文件在哪
- 2 windows11桌面添加日历怎么设置?win11如何将日历添加到电脑桌面上去
- 3 win11怎么设置亮度自动调节 win11自动亮度开关在哪里
- 4 win11怎么一直显示更多选项菜单 win11右键菜单显示更多选项设置方法
- 5 win11任务栏图标全部显示的方法 win11任务栏怎么显示全部图标
- 6 win11病毒和威胁防护打不开怎么回事 win11病毒和威胁防护开不了如何解决
- 7 win11找不到支持windowshello人脸的摄像头怎么解决
- 8 windows11怎么退出微软账户 win11如何退出Microsoft账户
- 9 win11自带输入法怎么打特殊符号 win11微软输入法的特殊符号在哪里
- 10 win11自动禁用输入法怎么办 win11已禁用输入法解决方法
