windows10打印机怎么扫描文件 使用windows10打印机扫描文件的方法
更新时间:2023-11-22 16:12:00作者:mei
现在打印机都配备有扫描功能的,可以将纸质文件转换为电子版的文档,免去了繁琐的步骤,大大提高了工作效率。那么windows10系统打印机扫描文件怎么操作?本文教程演示一下方法步骤。

具体方法如下:
1、首先将电脑和打印机打开,然后将要扫描的文件放入打印机。
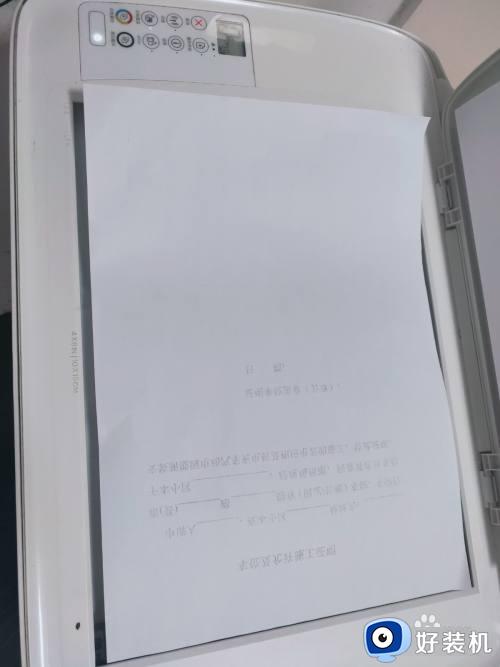
2、将鼠标移动至左下角,找到这个符号。
3、滑动鼠标滚轮,找到“Windows系统”的文件夹,找到后点击“控制面板”。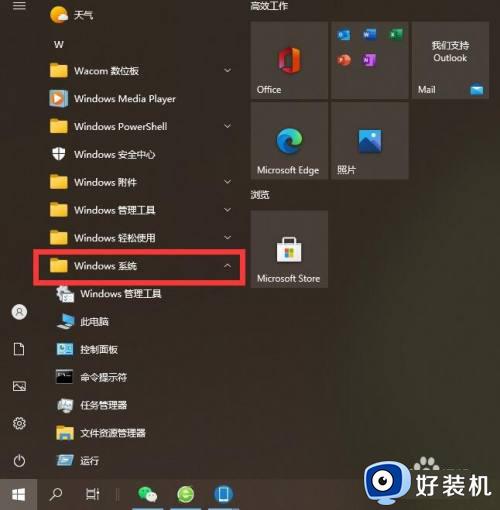
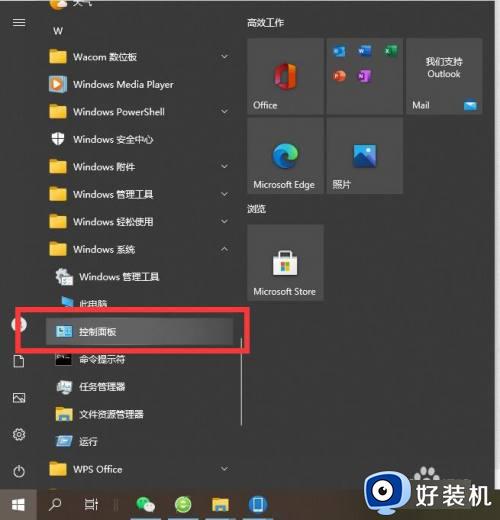
4、打开控制面板后找到“硬件和声音”这一大栏,然后这栏目下面找到“查看设备和打印机”。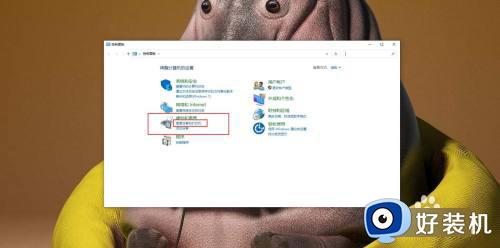
5、找到自己电脑所连接的打印机,再点击打印机”右键单击”就会弹出一个栏目框,找到“开始扫描”后点击。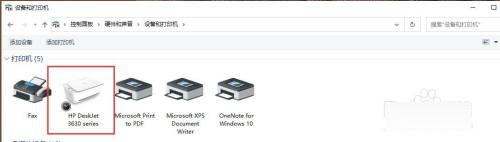
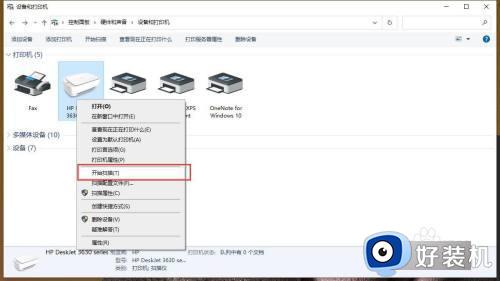
6、点击开始扫描,就会弹出一个扫描的画面框,根据自己的需求调整参数,一般不需要修改,直接默认点击下方“扫描”即可。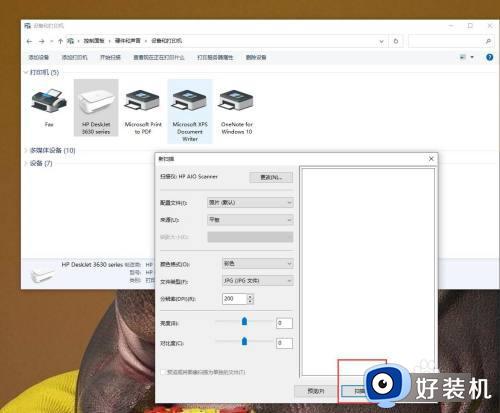
7、扫描好后系统会自动弹出这个页面,如果没有特殊要求,直接默认点击“下一页”,然后到下一页点击“导入”。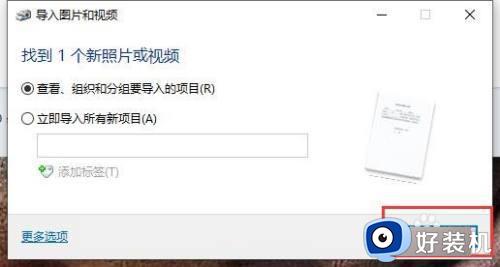
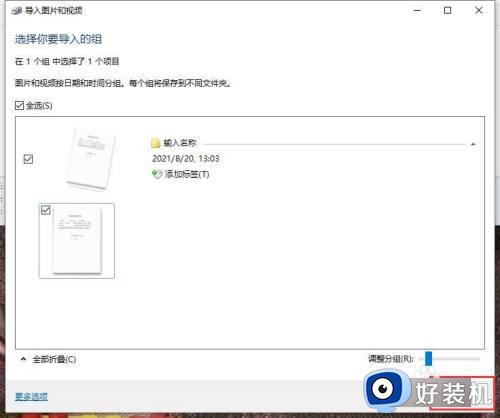
8、导入完成后就会自动弹出“图片”的文件夹,这时候你已经完成了扫描工作,只要将文件打开预览即可,如果想要将文件转移直接“剪切ctrl+x”到自己想要放的文件夹即可。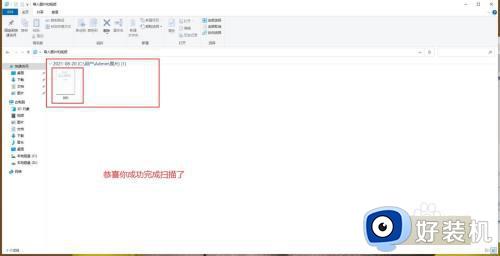
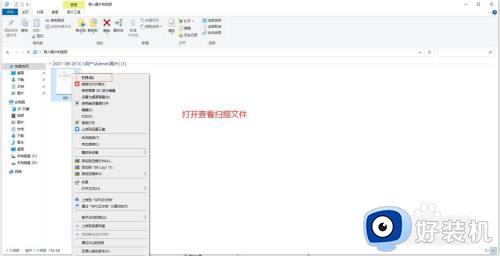
使用windows10系统打印机扫描文件对大家工作有很大帮助,使用打印机能扫描各类文件、证件、资料、图片为电子版保存在电脑里面。
windows10打印机怎么扫描文件 使用windows10打印机扫描文件的方法相关教程
- windows10打印机扫描在哪 win10系统的扫描在哪里设置
- windows10电脑怎么扫描文件 win10系统的扫描在哪里设置
- win10打印机右键没有扫描怎么办 window10打印机没有扫描选项如何处理
- 夏普打印机win10不能扫描怎么办 win10夏普打印机扫描仪不了处理方法
- windows10电脑怎么扫描文件 win10怎么扫描文件到电脑中
- win10打印机如何扫描身份证 win10打印机身份证扫描件怎么弄
- 怎么打开win10扫描仪功能 快速打开win10扫描仪的方法
- 如何在win10桌面建立扫描仪快捷方式 在win10桌面建立扫描仪快捷方式的方法
- win10打印机右键没有扫描选项怎么办 win10打印机右键没有扫描选项的解决方法
- win10打印机扫描功能不见了怎么办 win10找不到打印机扫描功能的具体方法
- win10分区c盘调整容量的方法 win10如何调整c盘分区容量
- win10开机选择操作系统怎么关闭 win10系统开机总是要选择操作系统如何解决
- win10关闭微软账户登录设置方法 win10取消微软账户登录在那里设置
- win10关闭热门资讯设置步骤 win10系统如何关闭热门资讯
- win10共享网络打印机指定的网络名不再可用如何解决
- win10任务栏一直转圈怎么办 win10开机任务栏一直转圈圈处理方法
win10教程推荐
- 1 win10开机选择操作系统怎么关闭 win10系统开机总是要选择操作系统如何解决
- 2 win10共享网络打印机指定的网络名不再可用如何解决
- 3 win10电脑右键管理报错怎么办 win10此电脑右键管理报错处理方法
- 4 win10开机输密码后要等很久什么原因 win10输入密码一直转圈进不去的解决方法
- 5 win10开机取消pin密码的教程 win10系统如何取消开机pin密码
- 6 win10打不开exe程序怎么办 win10系统exe文件无法打开如何解决
- 7 win10开机密码清除方法 win10怎么删除开机密码
- 8 win10低功耗模式设置方法 win10电脑怎么设置低功耗模式
- 9 win10更新后任务栏一直转圈怎么办 win10更新后任务栏转圈圈处理方法
- 10 win10开机检测硬盘怎么关闭?win10开机检查磁盘怎么取消
