win11打开浏览器闪屏怎么回事 win11浏览器闪屏黑屏的解决教程
更新时间:2023-09-23 16:05:00作者:huige
我们经常会在电脑中使用浏览器来浏览网页或搜索下载东西等,然而有时候会遇到一些错误,比如近日就有win11系统用户到本站询问这样一个问题,就是打开浏览器闪屏黑屏了,导致用起来非常不舒服,遇到这样的问题该怎么办呢,别担心,本文给大家介绍一下win11浏览器闪屏黑屏的解决教程。
方法如下:
1、打开任务管理器,点击文件,选择运用新任务。
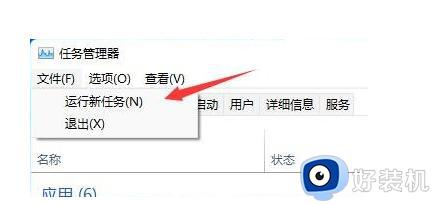
2、勾选以系统管理权限创建此任务,输入命令ms-settings:wheel,按确定或回车。
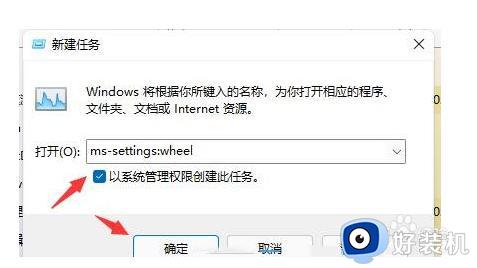
3、点击Windows 更新。
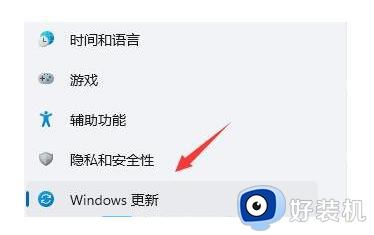
4、点击更新历史记录。
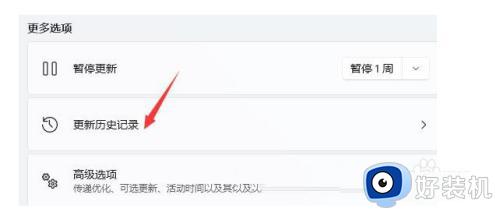
5、点击相关设置下的卸载更新。
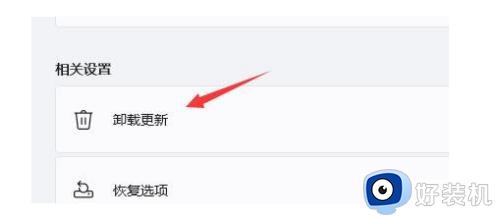
6、找到有可能引起电脑闪屏的更新,然后点击右键,选择卸载即可。
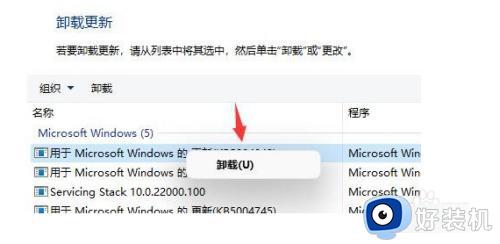
关于win11打开浏览器闪屏的详细解决方法就给大家讲解到这里了,有遇到这样情况的用户们不妨可以参考上述方法步骤来进行解决。
win11打开浏览器闪屏怎么回事 win11浏览器闪屏黑屏的解决教程相关教程
- Win11edge浏览器看视频绿屏怎么回事 win11系统edge看视频绿屏解决方案
- win11网页打开不是全屏怎么办 win11网页不能全屏解决方法
- win11 edge闪退怎么办 windows11edge浏览器闪退的解决方法
- win11浏览器无法打开怎么回事 win11打不开浏览器的解决方法
- window11浏览器为什么打开是360 win11 edge浏览器打开变成360浏览器如何解决
- win11打不开Edge浏览器怎么回事 win11无法开启Edge浏览器的解决方法
- win11系统黑屏闪烁怎么回事 升级win11后屏幕黑屏闪烁如何解决
- 为什么edge打不开没反应win11 win11edge浏览器打不开两种解决方法
- windows11打不开ie怎么回事 win11无法打开ie浏览器如何解决
- Win11Edge浏览器无法打开怎么解决 Win11edge浏览器打不开解决方法
- 电脑没有win11更新提示如何解决 我的电脑怎么没有提示更新Windows 11
- 电脑如何定时关机win11 win11系统怎么设置自动关机
- win11自带网卡驱动吗 win11如何安装网卡驱动
- win11自带解压软件吗 win11自带的解压缩软件在哪
- win11桌面图标字体大小怎么设置 win11桌面图标字体突然变小如何调整
- win11桌面图标盾牌如何去掉 win11桌面图标有盾牌怎么去掉
win11教程推荐
- 1 win11自带解压软件吗 win11自带的解压缩软件在哪
- 2 更新了win11亮度无法调节怎么回事 升级win11亮度调不了如何解决
- 3 win11怎么设置局域网共享文件夹 win11局域网如何设置共享文件夹
- 4 不支持的cpu怎么升级win11 win11安装提示cpu不支持如何解决
- 5 win11正在准备自动修复卡住一直转圈无法开机处理方法
- 6 win11找不到摄像头设备怎么办 win11电脑未检测到摄像头处理方法
- 7 笔记本从win11还原到win10的方法 笔记本win11怎么恢复到win10
- 8 win11照片预览不显示怎么办 win11照片不显示预览如何解决
- 9 笔记本电脑升级win11触摸板失灵怎么办 win11笔记本电脑触摸板用不了修复方法
- 10 windows11自带虚拟机怎么使用 win11自带的虚拟机使用教程
