win10删除文件没有权限如何解决 win10没有权限删除文件怎么办
在win10电脑中难免会有一些文件是不需要使用的,而我们如果在使用win10电脑的时候觉得电脑的储存空间不足的话,就可以删除掉win10电脑中的无用文件,但是有些用户在删除文件时却提示没有权限,今天小编就教大家win10删除文件没有权限如何解决,如果你刚好遇到这个问题,跟着小编一起来操作吧。
推荐下载:32位win10下载
方法如下:
1、如下图所示,这个目录应该是win7升级win10过程中的遗留目录,升级完了就不需要了,而在删除文件夹时报错,提示需要有管理员权限,编的账号本身就已经有管理员权限了。
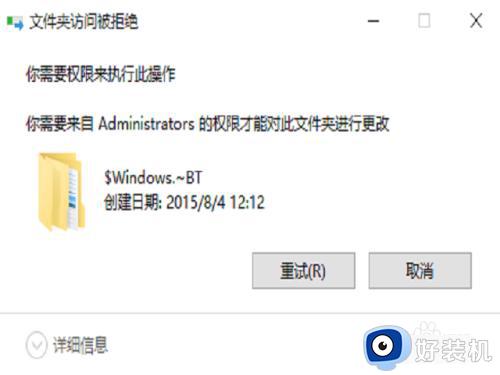
2、判断还是因为系统相关的目录的特殊权限控制引起的,在我的电脑中右键点击需要删除的目录,在弹出菜单中选择最下方一行属性,在<属性>菜单中选择最上方tab页中的<安全>
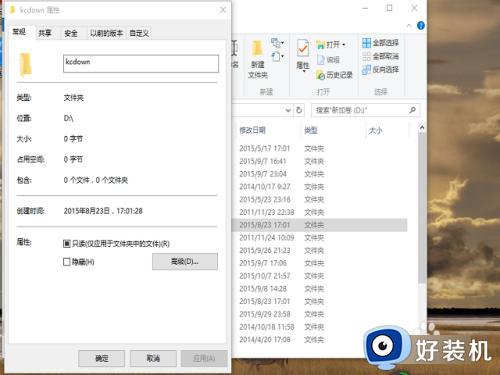
3、如下图,如果用户没有目录的完全控制权限,或者没有修改、写入类write的权限,只有读和执行权限是无法删除目录的,可以在这里将该用户的权限加上,就可以正常删除目录。
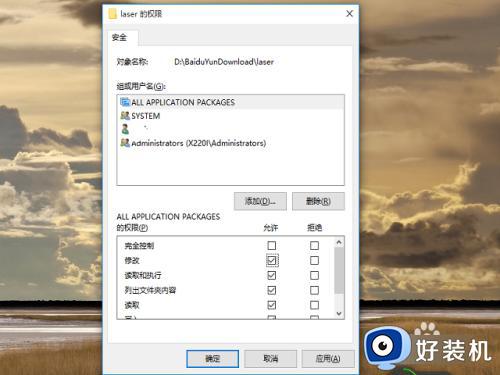
4、但是这个目录的问题不在于此。如下图,这里小编隐去了账号,但从下面的权限中仍可以看到该账号对整个目录有完全控制权限,不存在删除权限的问题,那就进行下一步,选择下方的高级。
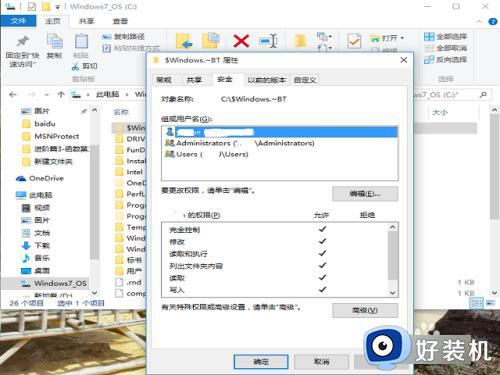
5、在高级的菜单中,能看到当前目录是所有者为administrtor,而非小编所用账号,由于admin的权限的特殊性,所以无法删除目录,要删除只有两个办法,一是切换到admin用户,二是更改目录所有者
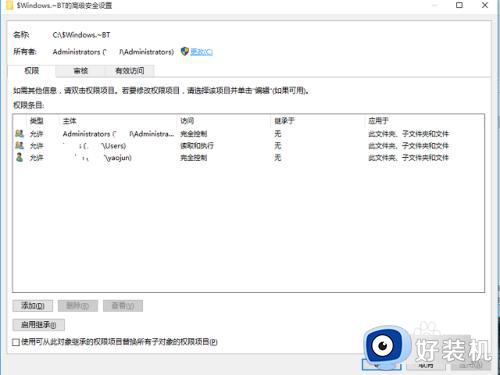
6、虽然小编的机器上有admin账号,但那是小编用特殊方法打开的,正常情况下win10 home看不到该账号,所以建议普通用户用第二种方案,选择下图中的更改菜单。
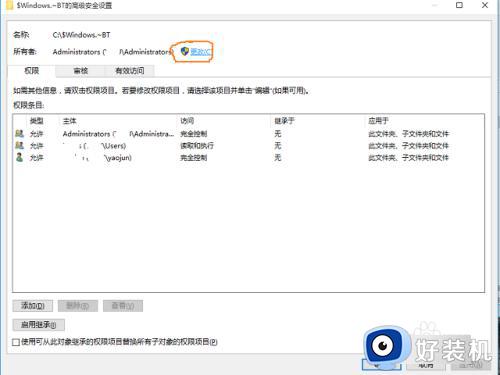
7、出现如下图,win菜单有时真脑洞太大,一下子很难理解要干什么,联想到上个菜单就能容易理解一些,我们到这里来是为了选择该目录变为哪个用户所有,这里就是协助查找用户的,选择下方的<高级>
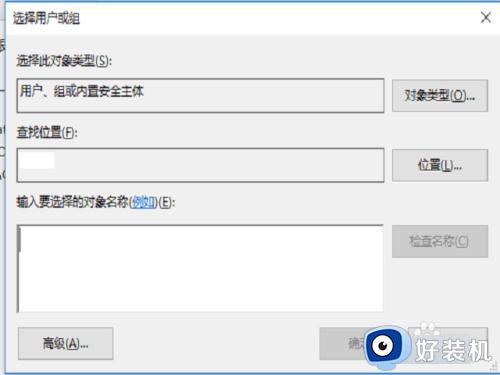
8、继续下一步如下图,查找位置保持不变,选择右上方的立即查找,系统就会找出这台win10上所有的用户和用户组(含系统创建的账号),从下方列表中找到小编使用的账号,点击确定
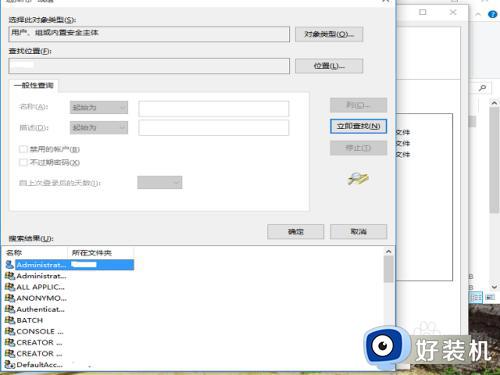
9、系统会回到第6步,但是已经在下图的红字位置找到小编的账号,这下理解高级的作用了吧,当然如果知道用户名,可以手工输入,而不需要作系统查找这几步,点击确定返回。
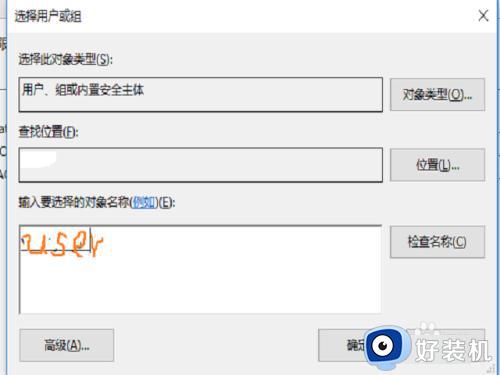
10、系统会提示是否进行权限的替换,如果要删除的目录下存在子目录,还需要勾选下方的使用可继承的权限选项,点击确定,视目录内的文件数量,这个更替权限过程会持续几分钟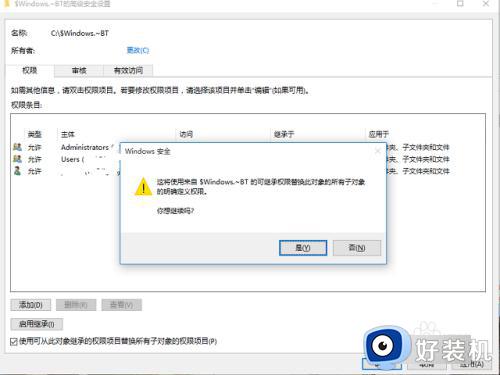
11、等待几分钟系统提示权限更替完成后,可以在上个界面里看一下目录的所有者是否变为了刚才所选的账号,没问题就话就可以作整个目录的删除了,所有管理员账号无法删除的文件和目录都可以使用该方法删除。
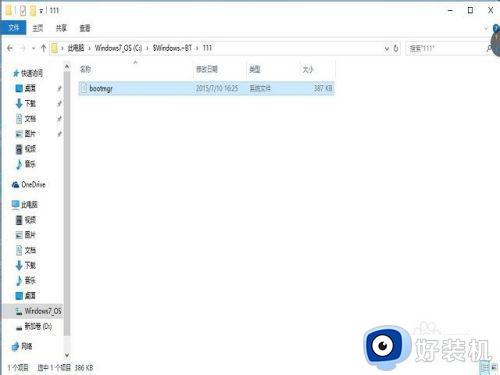
以上就是关于win10删除文件没有权限如何解决的全部内容,还有不懂得用户就可以根据小编的方法来操作吧,希望能够帮助到大家。
win10删除文件没有权限如何解决 win10没有权限删除文件怎么办相关教程
- win10没有权限无法删除文件怎么办 win10提示没有权限删除文件怎么解决
- win10无权删除文件权限怎么办 win10系统没有权限删除文件怎么解决
- win10删除文件提示需要管理员权限怎么办 提供管理员权限才能删除文件win10解决方法
- win10电脑提示需要administrators权限才能删除文件怎么删除
- win10删除文件需要管理员权限怎么办 win10删掉文件需要管理员权限处理方法
- win10删除文件夹需要权限怎么办 win10删除文件夹说是需要权限如何解决
- win10administrators的权限才能删除怎么办 win10提示需要administrators权限才能删除如何处理
- w10删除需要管理员权限才能删除的文件夹怎么办
- win10需要权限删除文件的解决方法 win10删除文件需要权限怎么办
- win10删除文件需要权限的解决方法 win10无法删除文件如何解决
- 如何提高win10电脑开机速度 win10提升电脑开机速度的方法
- win10提示vmware workstation运行失败如何解决
- win10玩lol提示内存不够什么原因 win10玩lol提示内存不够原因和解决方法
- win10开机启动软件怎么设置 win10系统如何设置开机启动软件
- win10开机取消pin密码的教程 win10系统如何取消开机pin密码
- win10开机屏保怎么取消 win10取消开机屏保界面的步骤
win10教程推荐
- 1 win10开机取消pin密码的教程 win10系统如何取消开机pin密码
- 2 win10打不开exe程序怎么办 win10系统exe文件无法打开如何解决
- 3 win10开机密码清除方法 win10怎么删除开机密码
- 4 win10低功耗模式设置方法 win10电脑怎么设置低功耗模式
- 5 win10更新后任务栏一直转圈怎么办 win10更新后任务栏转圈圈处理方法
- 6 win10开机检测硬盘怎么关闭?win10开机检查磁盘怎么取消
- 7 win10开机后一直闪屏刷新怎么回事?win10开机桌面无限刷新闪屏的修复方法
- 8 win10打开此电脑提示找不到应用程序怎么解决
- 9 win10开机不自动连wifi怎么办 win10开机不会自动连接wifi的解决教程
- 10 win10电脑鼠标卡顿1秒又正常怎么办 win10鼠标间歇性卡顿一两秒修复方法
